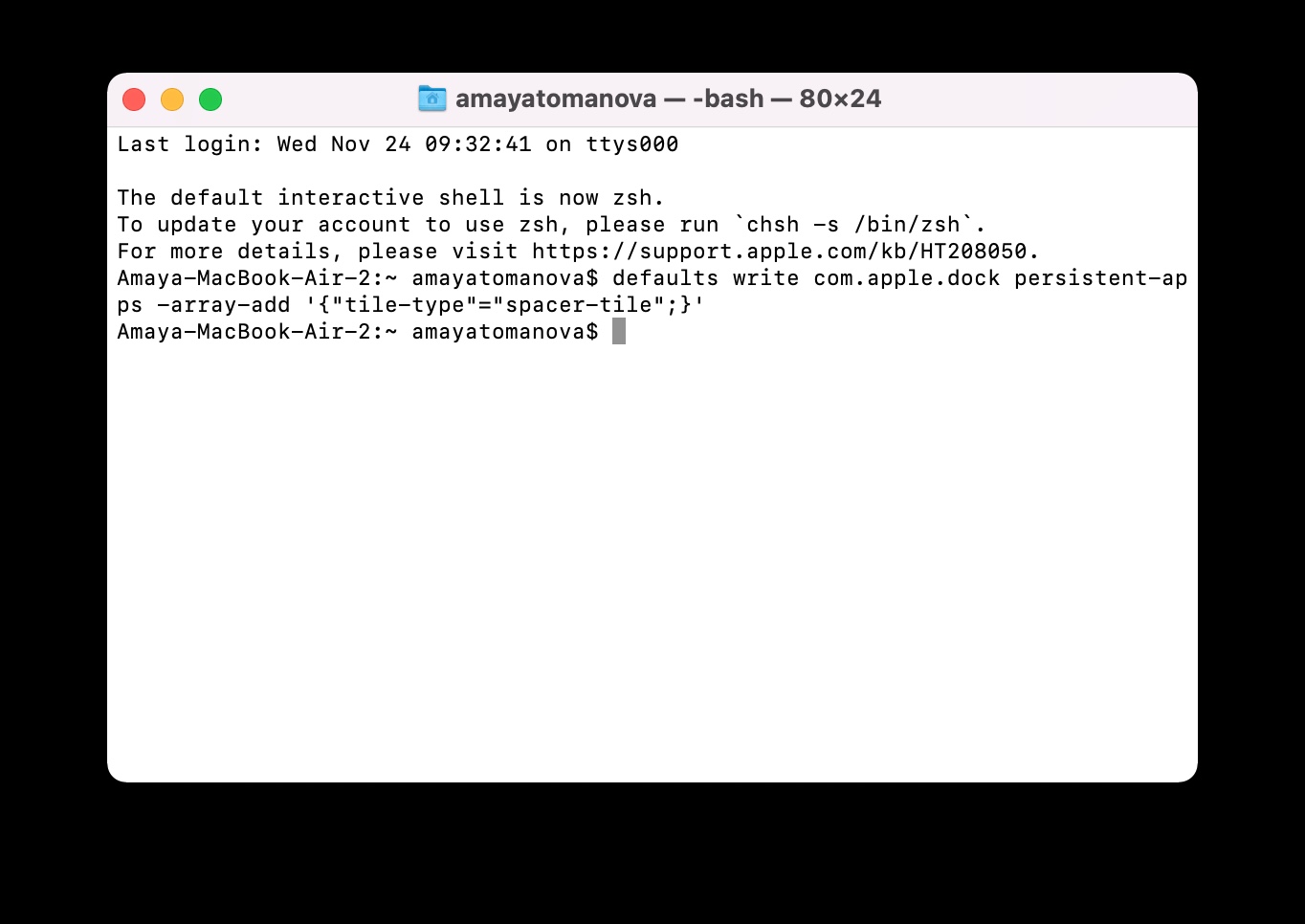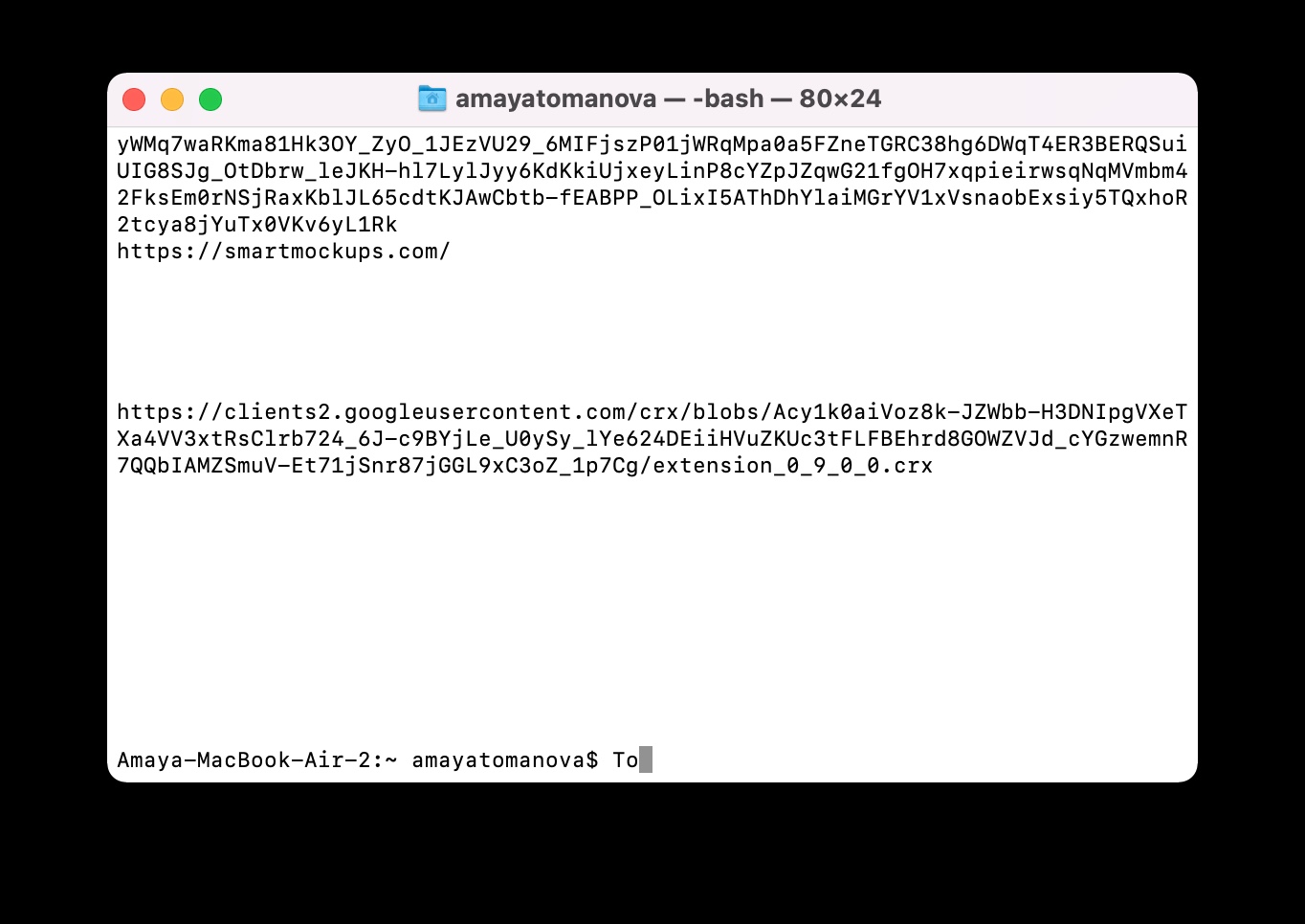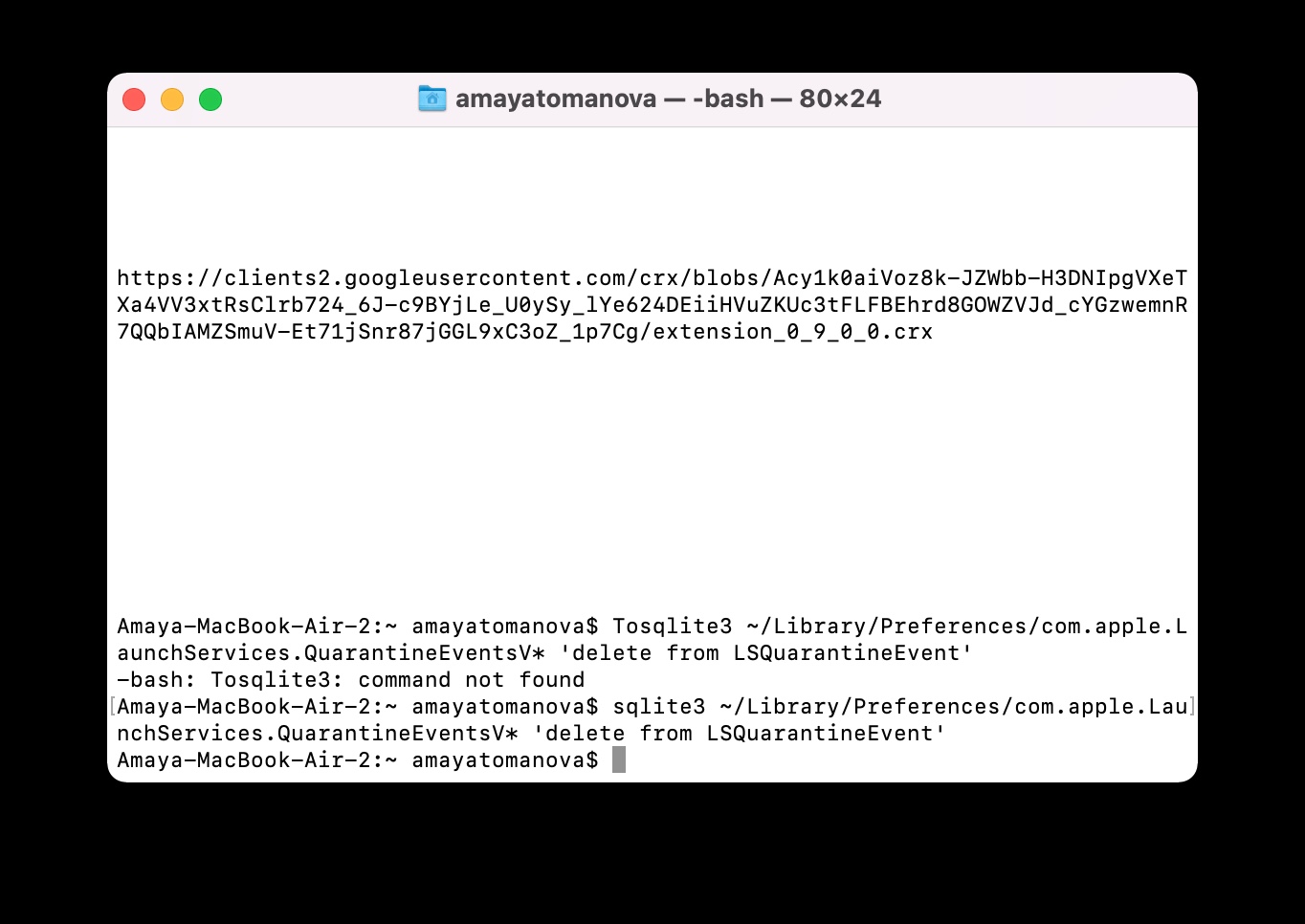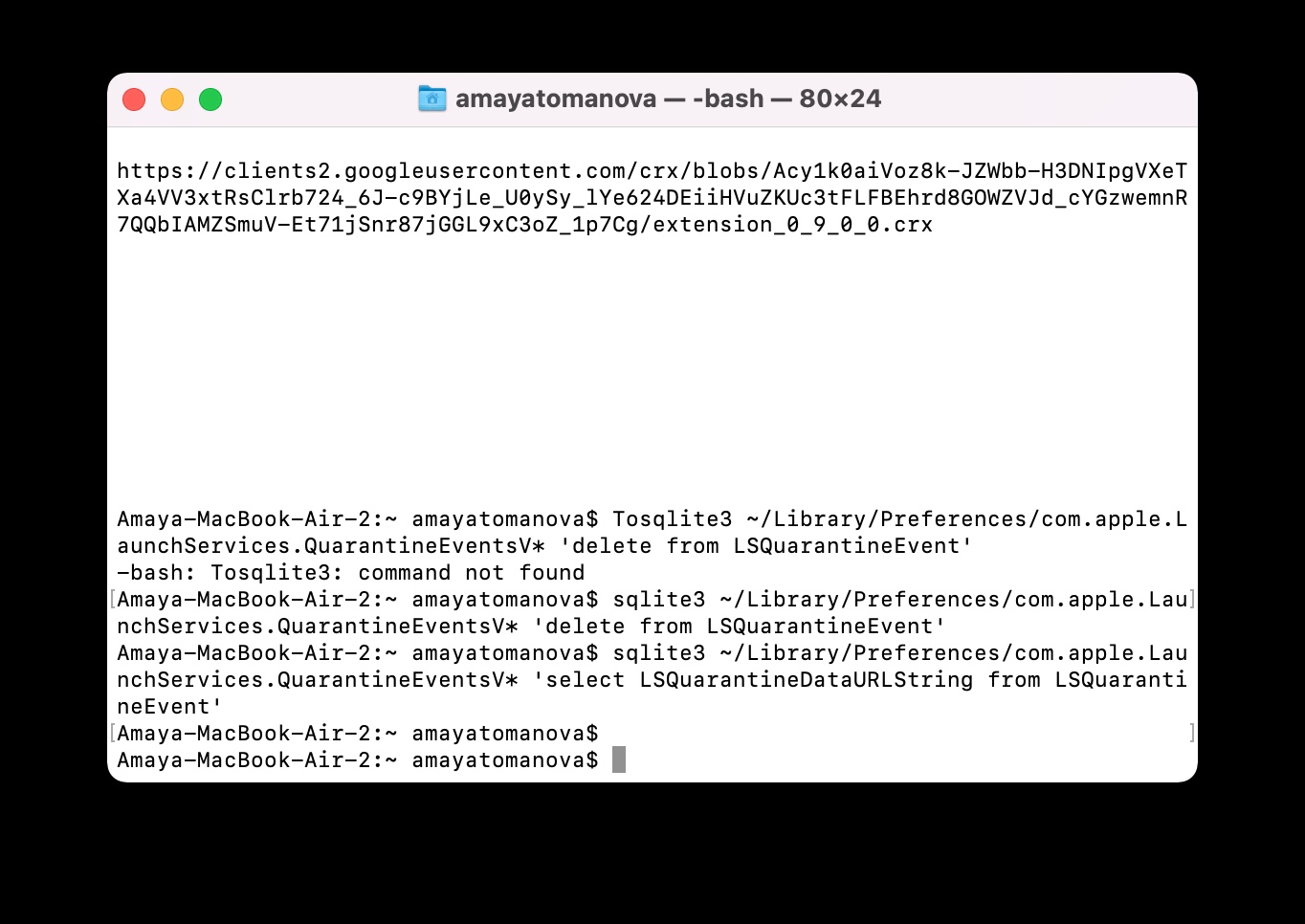Terminal är en mycket användbar del av macOS-operativsystemet. Men många mindre erfarna användare undviker det, även om det inte finns någon anledning till detta. Det finns ett antal kommandon som du absolut inte kommer att skada genom att skriva in dem i terminalen, och som ibland kan vara användbara. I dagens artikel kommer vi att presentera dig för fem av dem. Kopiera kommandona utan citattecken.
Det kan vara intresserar dig
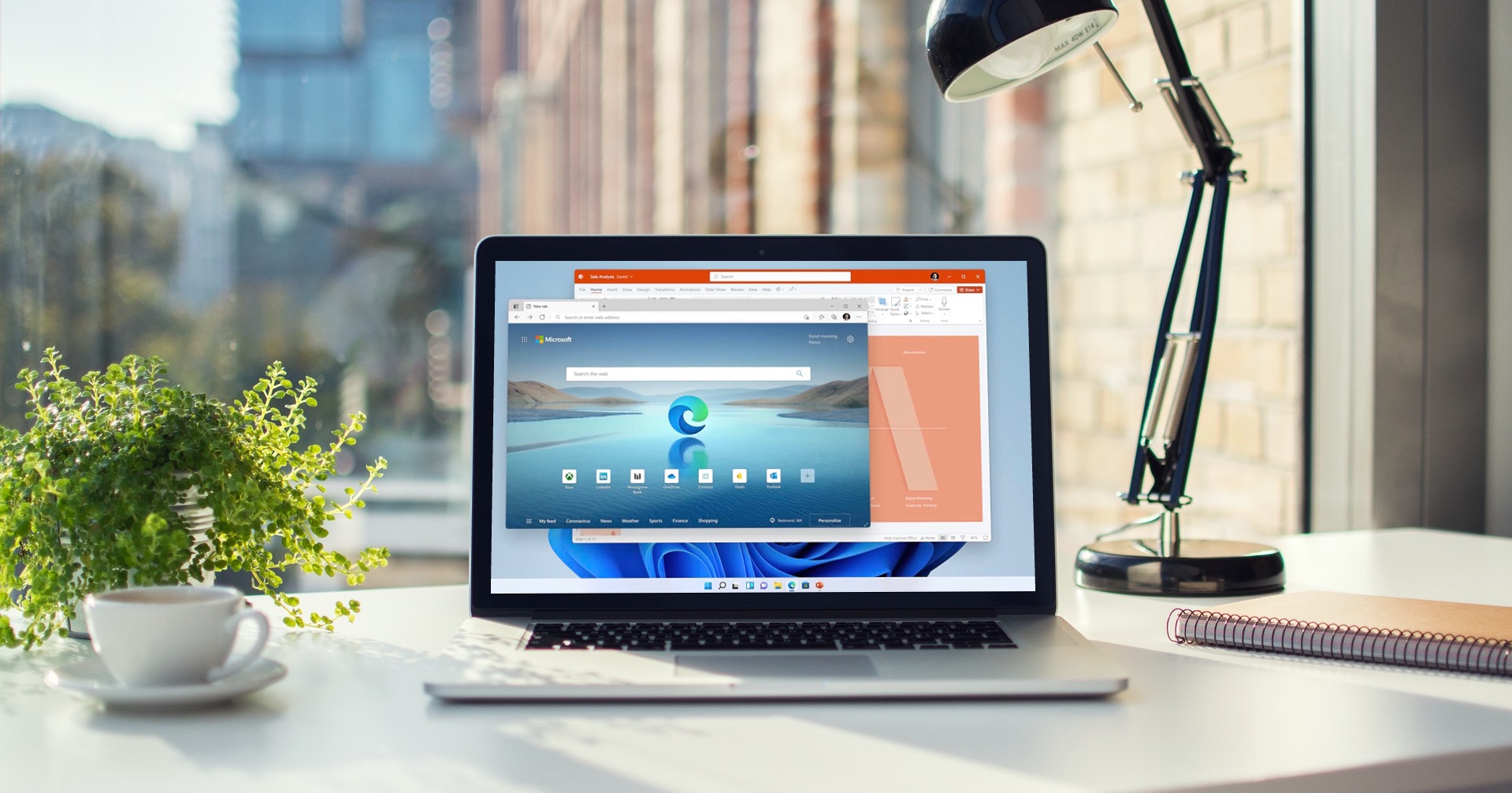
Ladda ner filer från Internet
Du behöver inte nödvändigtvis använda en webbläsare på din Mac för att ladda ner innehåll från Internet. Om du har en direkt nedladdningslänk kan du även använda Terminal på Mac för detta ändamål. Först och främst, ange mappen som du vill ladda ner filen till och ange ett kommando i formen cd ~/Downloads/ i terminalen, och ersätt nedladdningar med namnet på lämplig mapp. Kopiera sedan nedladdningslänken och skriv "curl -O [URL för att ladda ner fil]" i Terminal.
Ljud när du ansluter till nätverket
Vill du att din Mac ska spela upp det ljud du kanske känner igen från till exempel en iPhone när den är ansluten till en laddare? Det finns inget enklare än att starta Terminal på din Mac på vanligt sätt och sedan helt enkelt skriva kommandot “defaults write com.apple.PowerChime ChimeOnAllHardware -bool true; öppna /System/Library/CoreServices/PowerChime.app”.
Ställa in intervallet för sökning efter uppdateringar
Du kan också använda Terminal på din Mac för att ändra tidsintervallet då systemet automatiskt söker efter nya uppdateringar. Om du vill att din Mac automatiskt ska söka efter programuppdateringar en gång om dagen, skriv in följande kommando på kommandoraden i Terminal: "defaults write com.apple.SoftwareUpdate ScheduleFrequency -int 1".
Gap i Dock
Vill du lägga till lite utrymme mellan appikoner i Dock längst ned på din Mac-skärm för bättre synlighet? Öppna Terminal som vanligt på din Mac och skriv sedan "defaults write com.apple.dock persistent-apps -array-add '{"tile-type"="spacer-tile";}' " vid kommandotolken, följt av " killall Dock”. Efter att ha utfört det här kommandot kommer ett mellanslag att dyka upp i den högra delen av Dock, bortom vilket du kan börja gradvis flytta individuella programikoner.
Det kan vara intresserar dig

Visa och radera nedladdningshistorik
Om du verkligen menar allvar med din integritet, kan det faktum att du kan se din fullständiga nedladdningshistorik i Terminal skrämma dig lite till en början. Men den goda nyheten är att du lika enkelt kan radera hela din historik. För att se din nedladdningshistorik, skriv "sqlite3 ~/Library/Preferences/com.apple.LaunchServices.QuarantineEventsV* 'välj LSQuarantineDataURLString från LSQuarantineEvent' " på kommandoraden i Terminal på din Mac. För att ta bort det, skriv bara in kommandot "sqlite3 ~/Library/Preferences/com.apple.LaunchServices.QuarantineEventsV* 'radera från LSQuarantineEvent'".
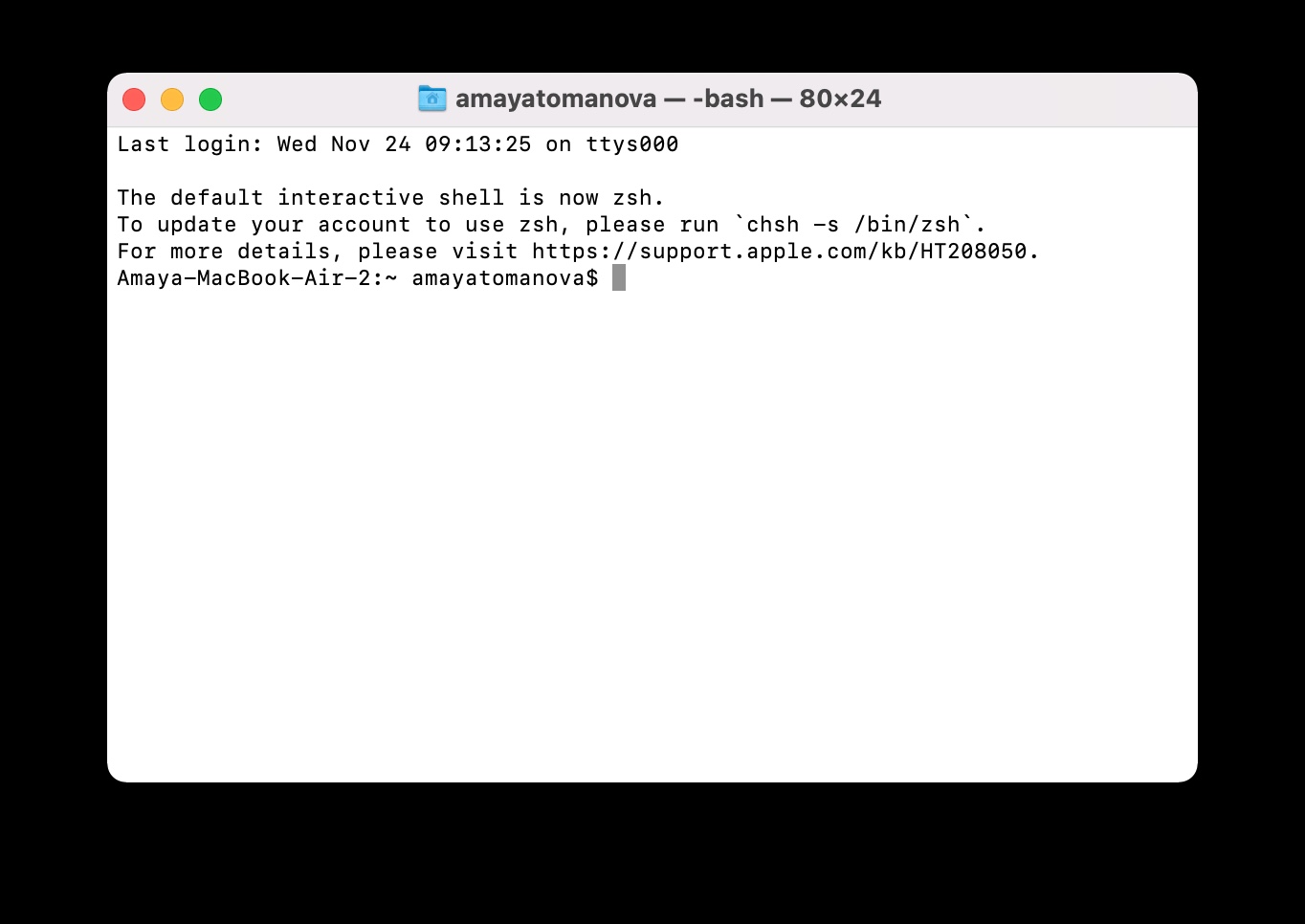
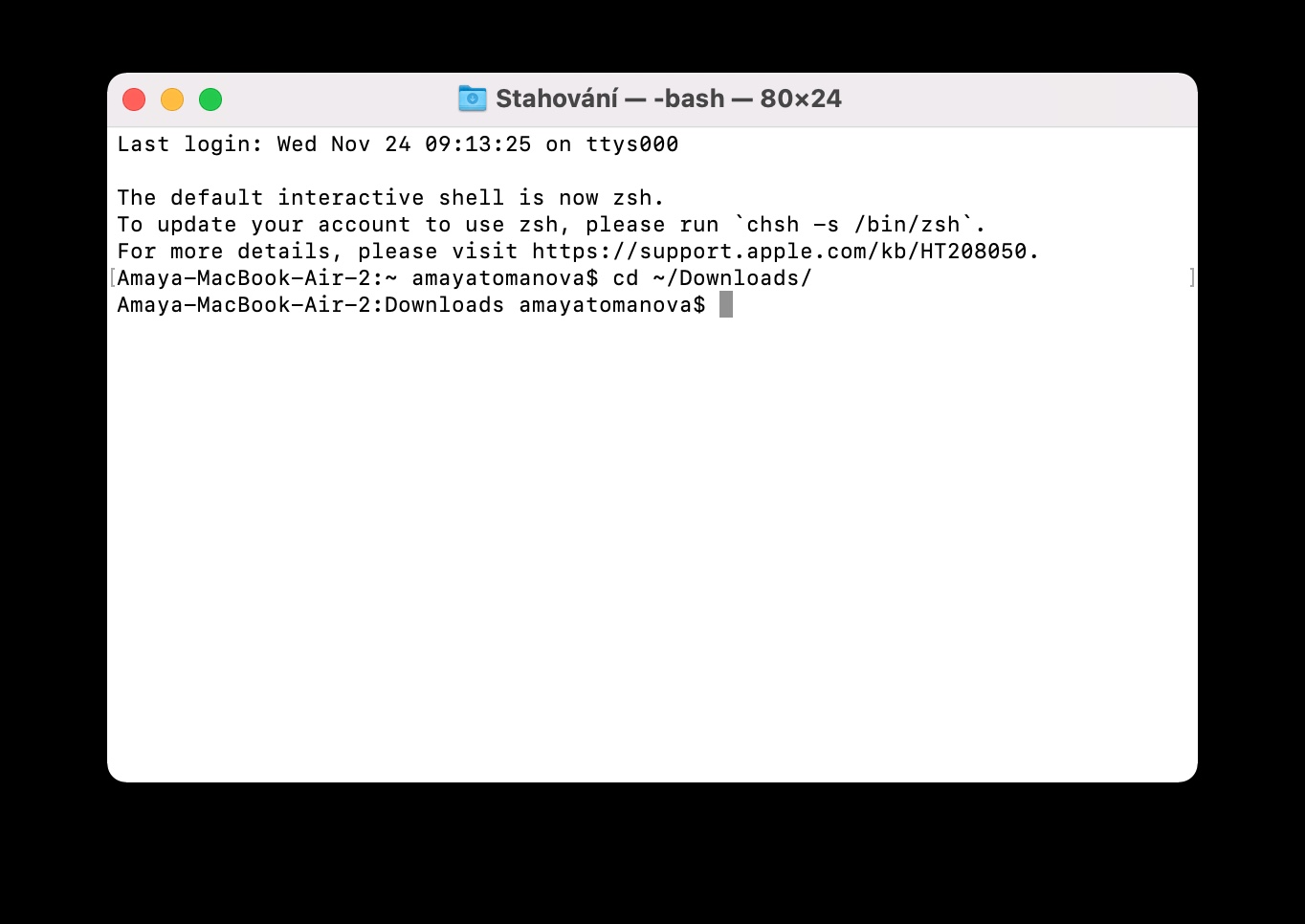
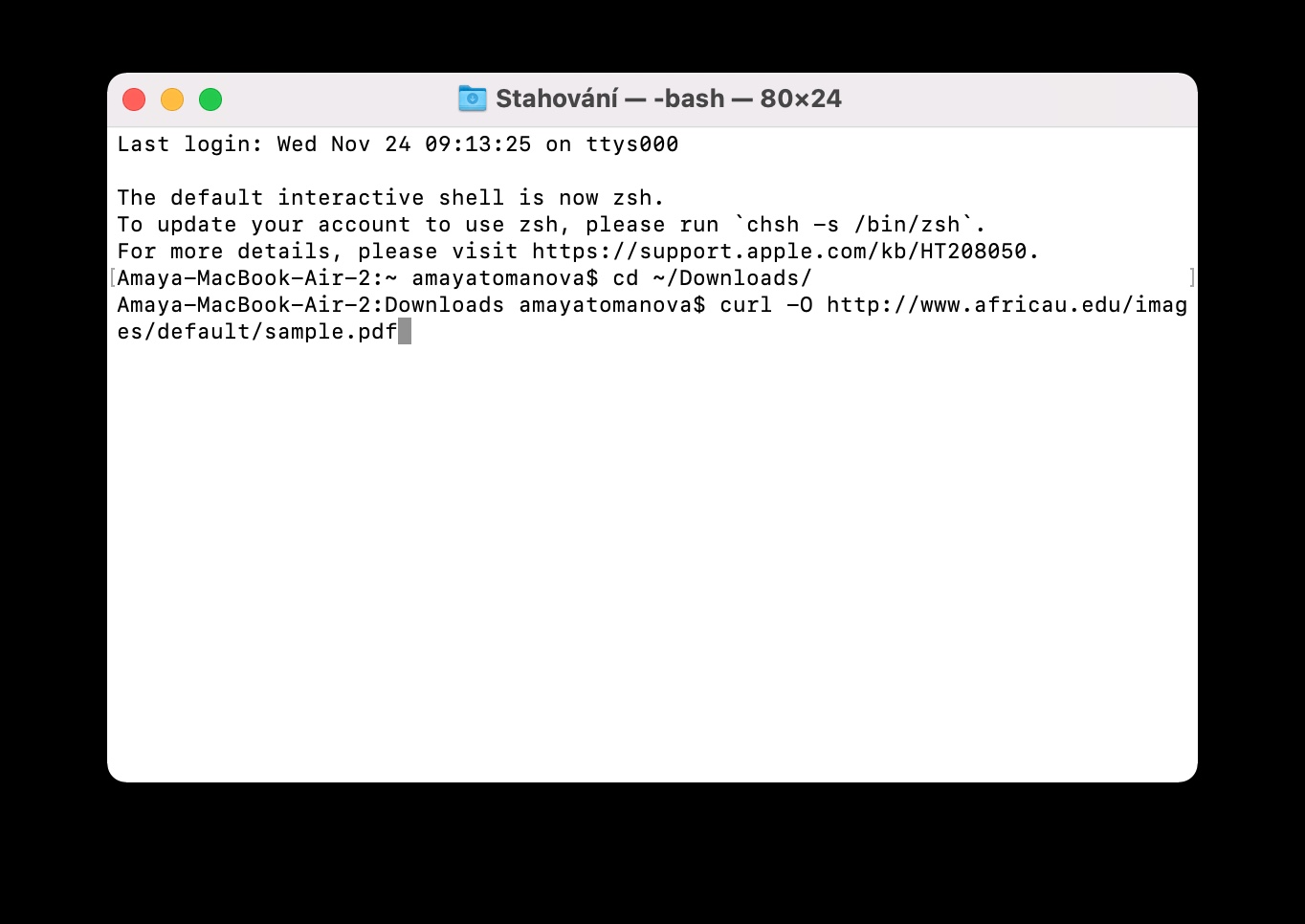
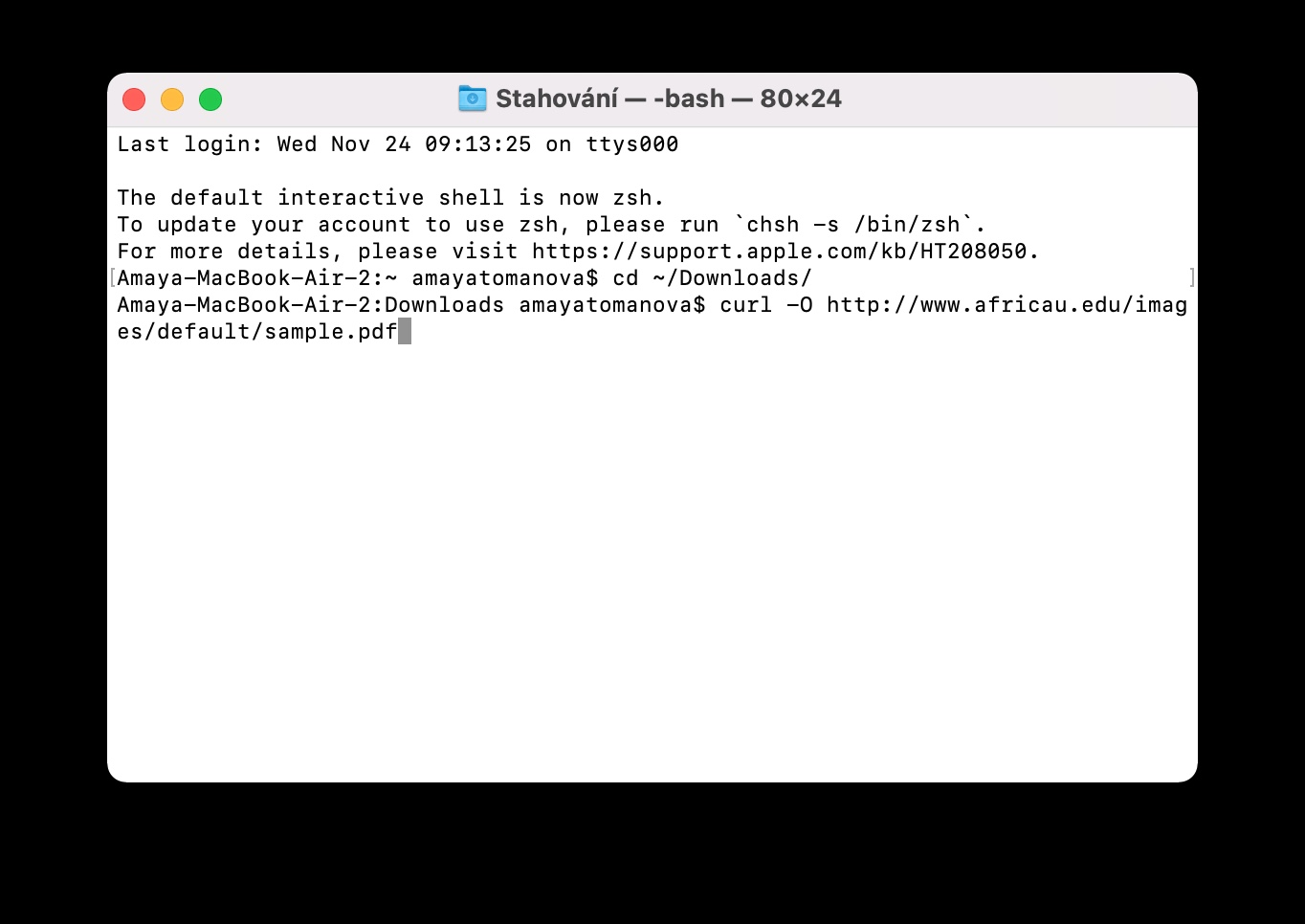
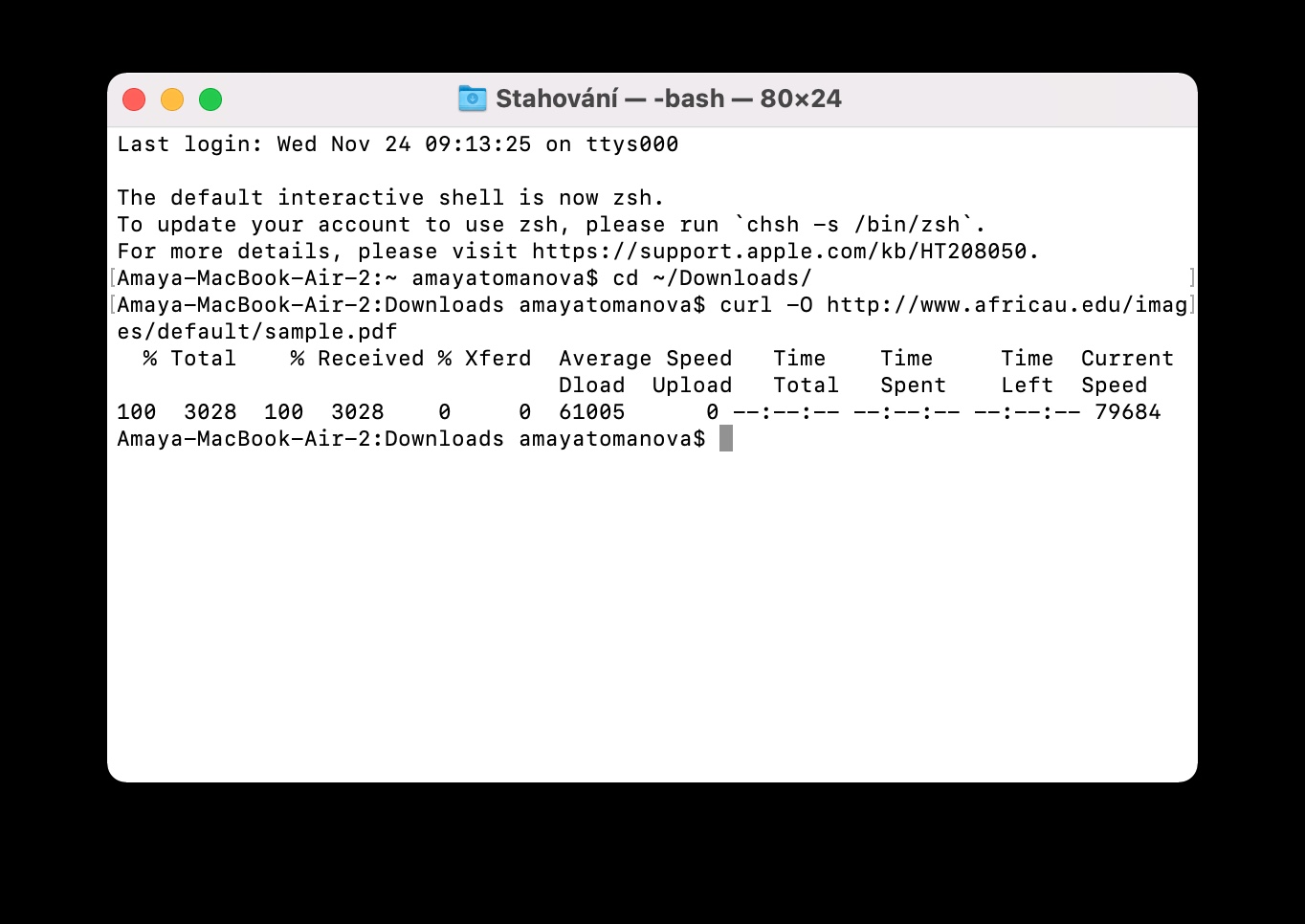
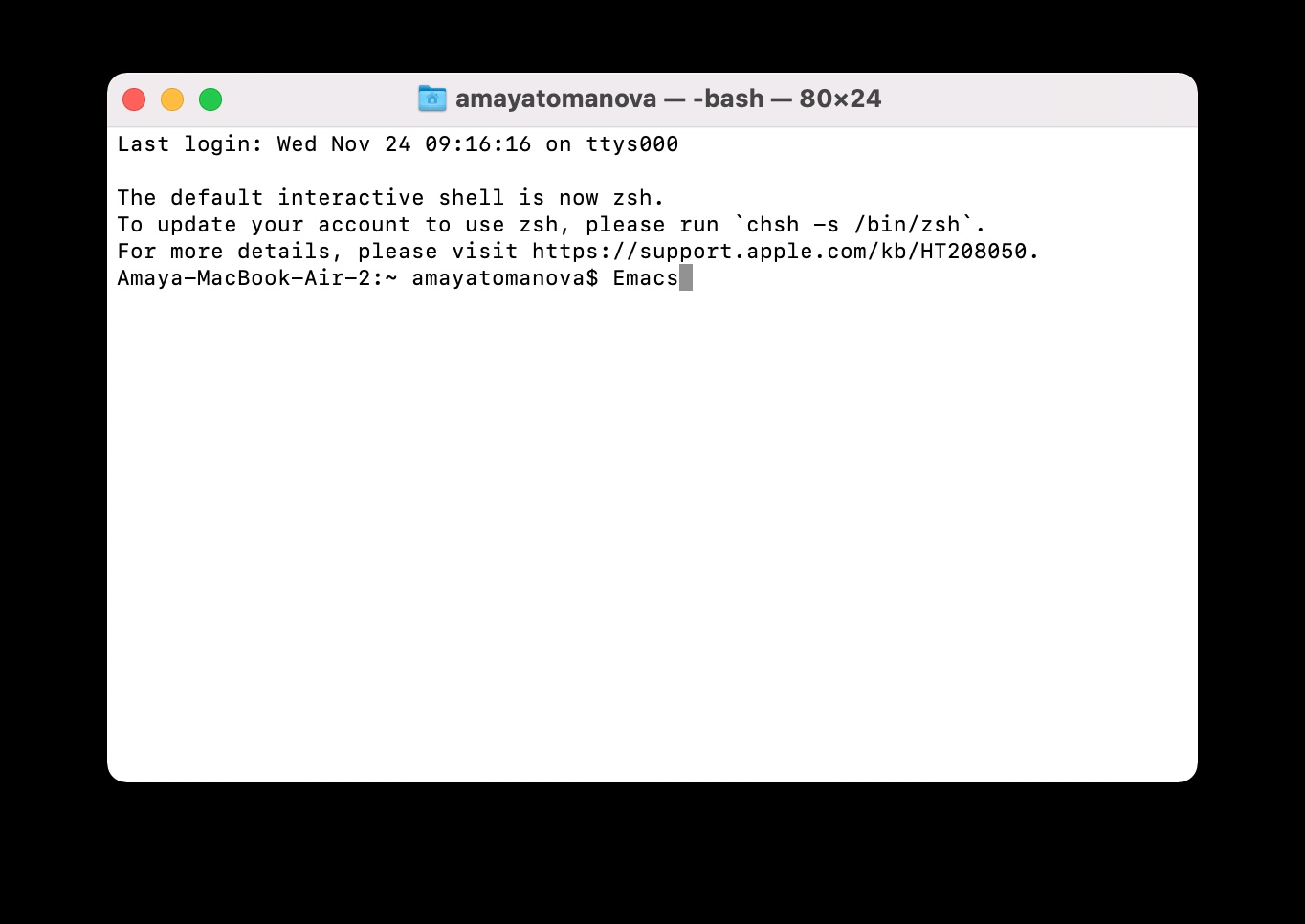
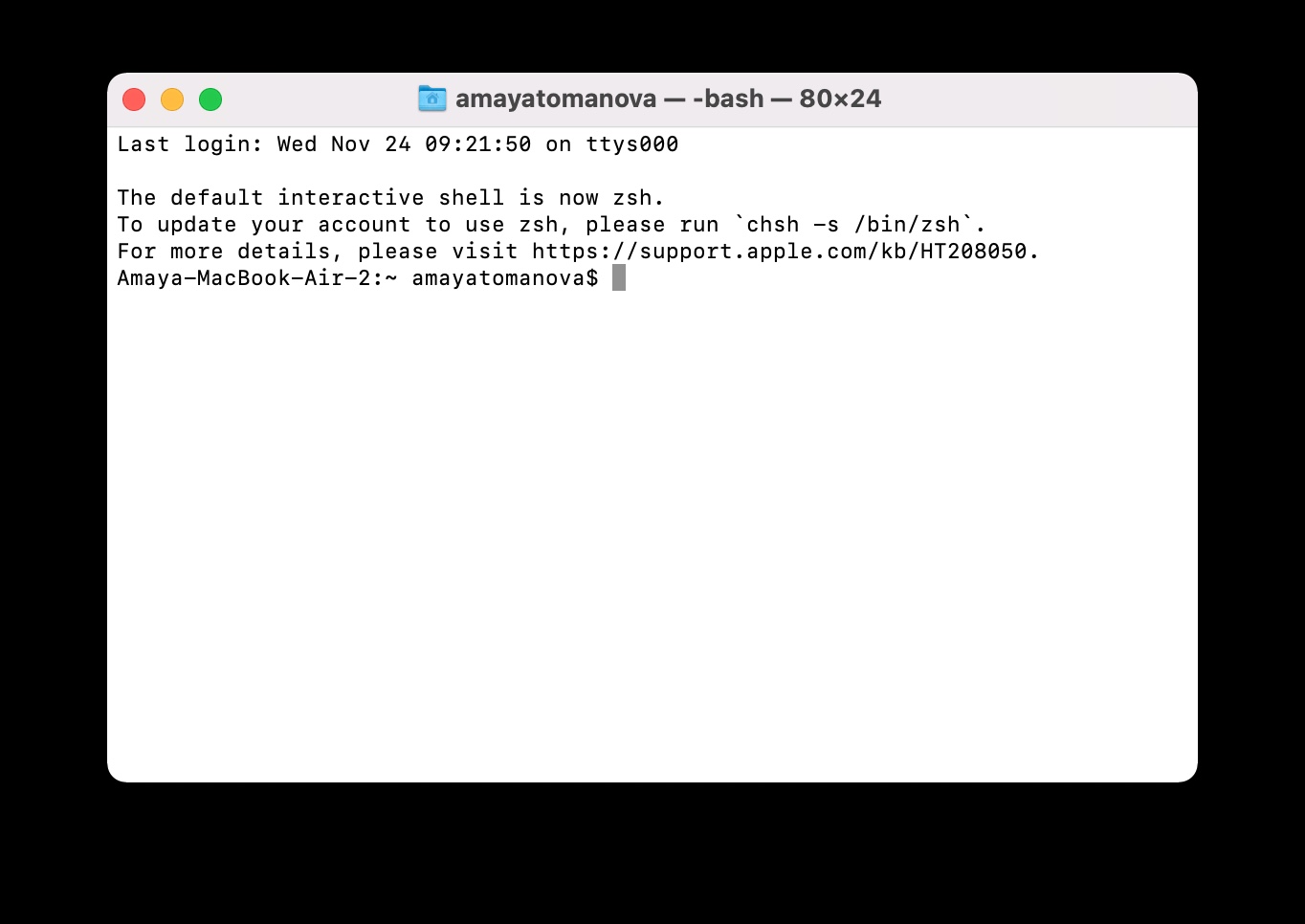
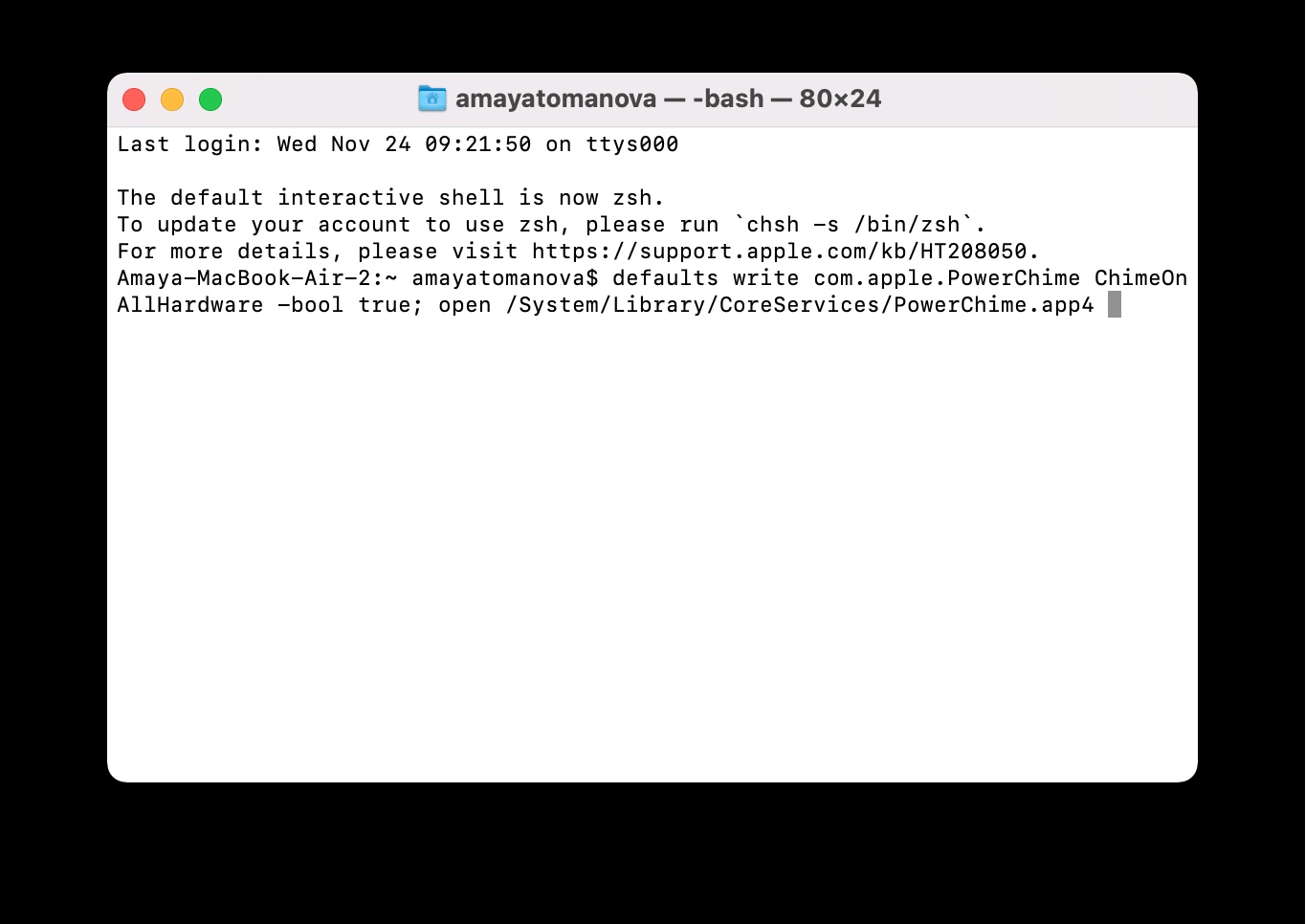
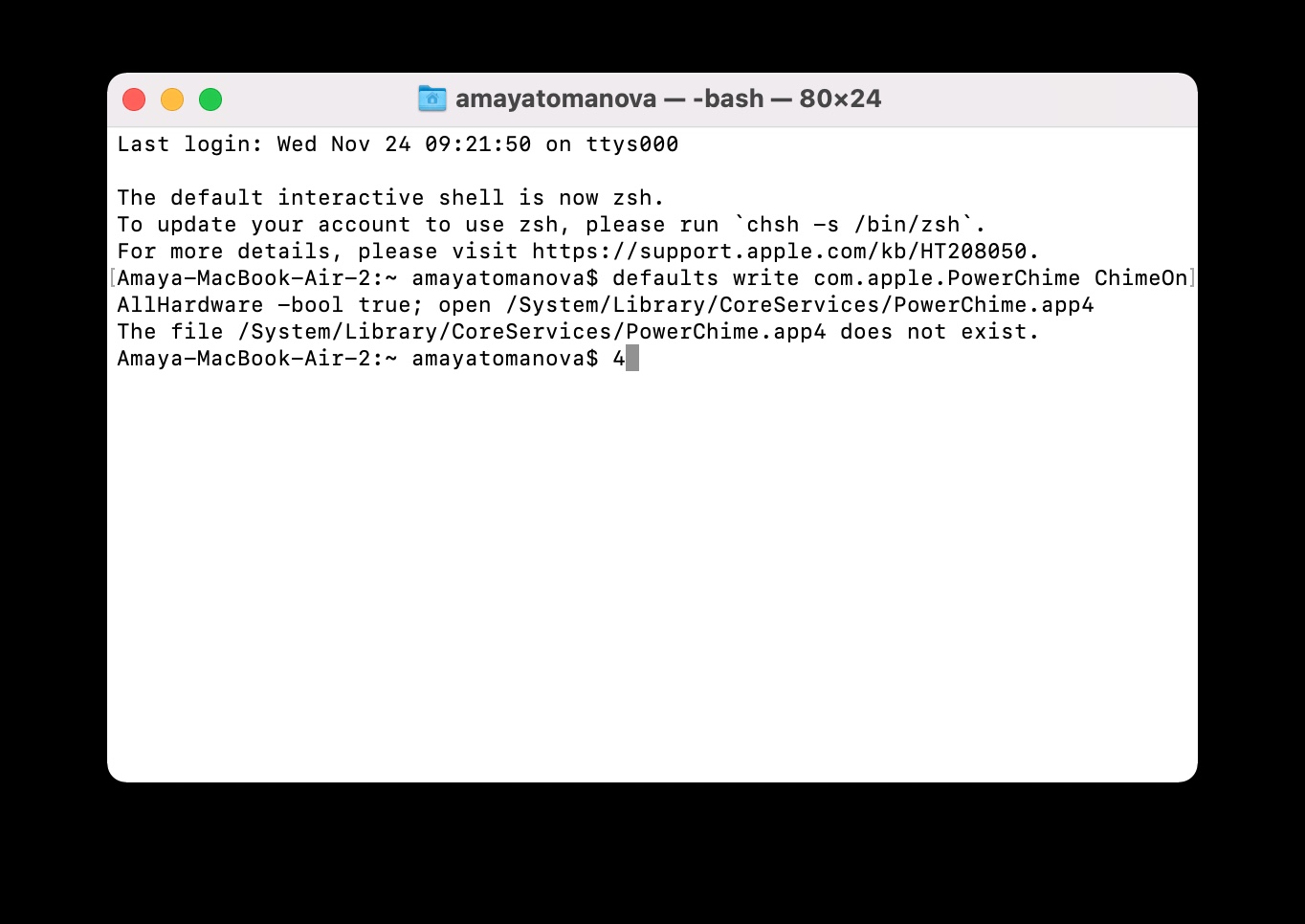
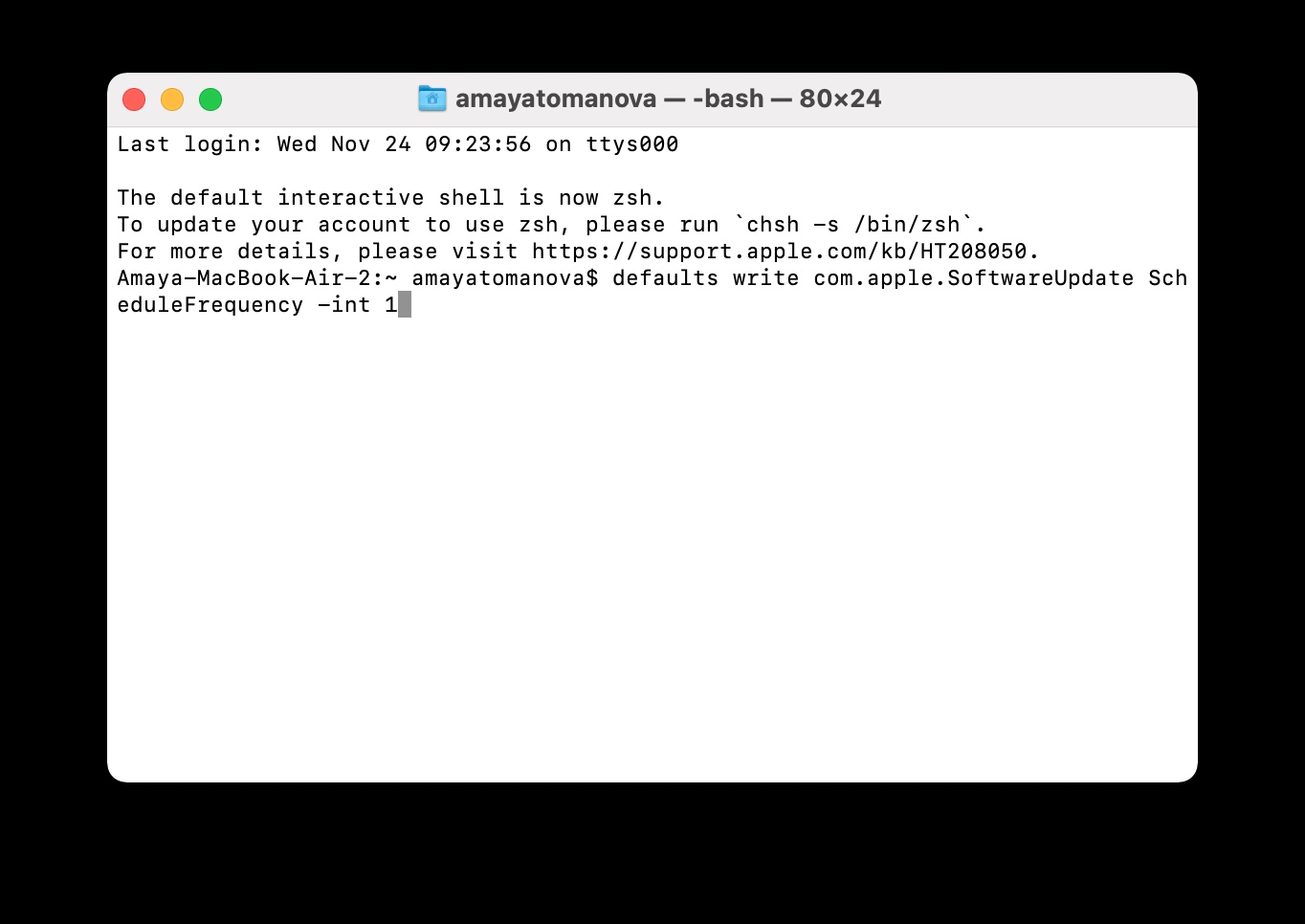

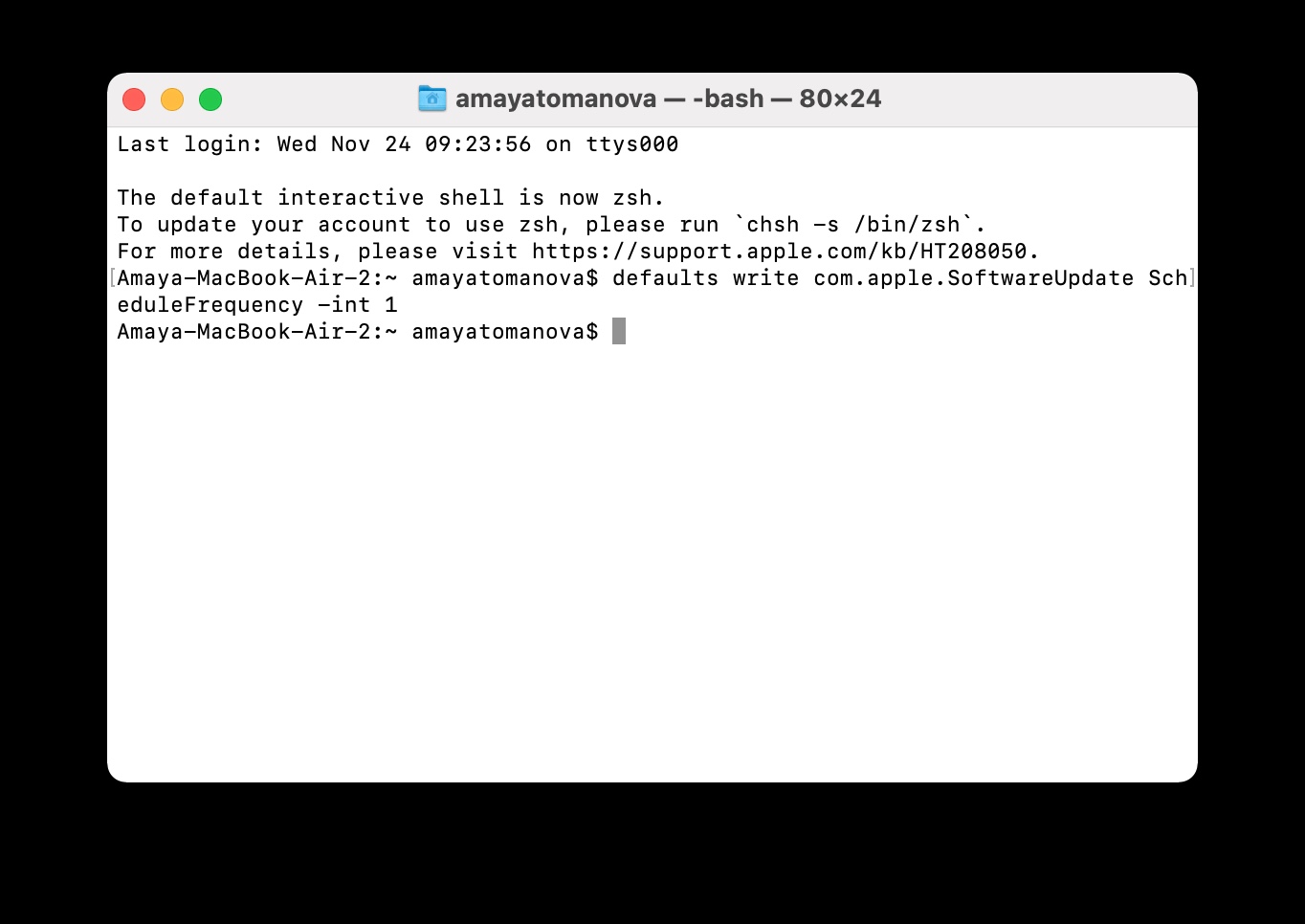
 Flyger jorden runt med Apple
Flyger jorden runt med Apple