Igår hade vi vår systertidning publicerade en artikel där du kunde läsa om 5 mindre kända gester som kan göra ditt dagliga användande enklare iPhone. Det bör noteras att läsarna gillade den här artikeln. Eftersom det inte bara finns fem av dessa "dolda gester" tillgängliga i hela systemet, utan många fler, bestämde vi oss för att ta med en uppföljare här. Så om du vill lära dig om 10 intressanta gester totalt, klicka på artikeln jag bifogar nedan och dyk sedan in i att läsa den här artikeln. Låt oss gå direkt till saken.
Det kan vara intresserar dig
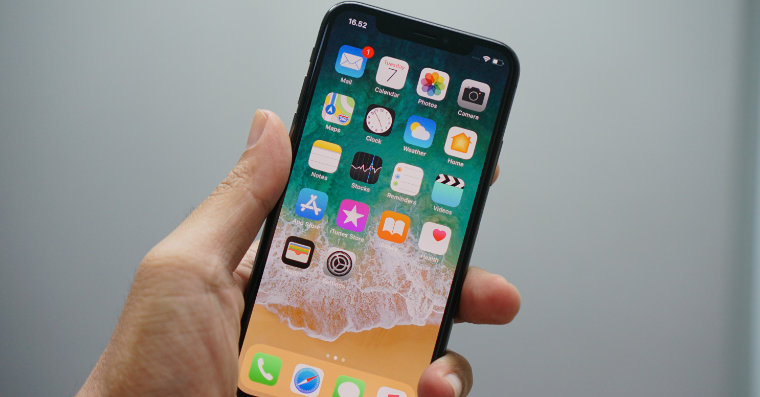
Tangentbord som styrplatta
Autokorrigering fungerar relativt bra i både iOS och iPadOS, dock måste vi då och då korrigera ett ord manuellt. De flesta användare gör redigeringar i ord genom att klassiskt trycka på platsen där korrigeringen ska ske. Användare får dock sällan rätt i det här fallet, så de tar i onödan bort en längre del av ordet än nödvändigt. Vet du att du helt enkelt kan aktivera en slags "styrplatta" på din iPhone, med hjälp av vilken du kan få markören precis där du behöver den? Har du en iPhone med 3D Touch räcker det tryck hårt var som helst på tangentbordet, om din iPhone bara är utrustad med Haptic Touch, så håll fingret på mellanslagstangenten. De enskilda bokstäverna försvinner då och du kan bara flytta med fingret, som en styrplatta på en Mac.
Bläddrar på sidan
Då och då kan du hitta dig själv på en sida där du snabbt behöver scrolla ner lite, eller till och med hela vägen ner. De flesta användare gör detta genom att svepa med fingret frenetiskt från botten till toppen av skärmen. De upprepar sedan denna åtgärd tills de är där de behöver vara. Men sanningen är att du kan scrolla mycket snabbare på sidan. I det här fallet sveper du bara på sidan i Safari de gick lite lägre, vilket gör att den bland annat visas på rätt sida reglaget. Då räcker det med detta reglage fånga en po höger kant av displayen med honom scrolla upp eller ner. På så sätt kan du snabbt flytta på vilken sida som helst.
Gå upp igen
I stycket ovan har vi tillsammans visat hur du snabbt kan röra dig på en webbplats. Det finns dock ett annat intressant knep med vilket du snabbt och enkelt kan komma tillbaka till toppen av vilken applikation som helst med ett tryck. Om du är längst ned i en applikation och vill gå tillbaka upp är det bara att svepa de knackade på den översta ribban, idealiskt för aktuell tid. Detta tar dig automatiskt till högst upp i applikationen. Förutom Safari kan den här funktionen användas till exempel i meddelanden, anteckningar, foton, Instagram och många andra applikationer.
Dölj tangentbordet i Meddelanden
Genom artikeln som nämndes i början kunde du lära dig hur du kan se sändningstiderna för enskilda SMS-meddelanden eller iMessages i det inbyggda meddelandeprogrammet. Det här tricket är dock absolut inte det enda tricket du kan använda i Messages-appen. I vissa situationer kanske du snabbt vill dölja tangentbordet från Messages så att det inte kommer i vägen. Traditionellt kan användare göra detta genom att svepa uppåt i en konversation, vilket inte är idealiskt. Om du snabbt vill dölja tangentbordet i Meddelanden-appen är allt du behöver göra de körde ett finger upp och ner snabbt. Detta kommer automatiskt att dölja tangentbordet. För att visa det igen, tryck bara i textfältet för meddelandet.
Tagga flera anteckningar
Om du använder den inbyggda Notes-appen kommer du förmodligen att hitta det här tricket användbart i framtiden. Medan du är inne föregående artikel vi har visat dig hur du taggar flera foton och videor, så i den här artikeln ska vi titta på hur du kan tagga flera anteckningar samtidigt och snabbt. Först är det nödvändigt att du kommer in i applikationen De flyttade sedlarna. Hit sedan flytta till mappar, där du vill markera anteckningar och tryck sedan på uppe till höger tre punkter ikon. Tryck på alternativet i menyn som visas Välj anteckningar. Nu behöver du bara göra de körde fingret över fästinghjulen, i båda riktningarna topp till tå, eller botten upp. När du har markerat anteckningarna kan du enkelt markera dem att dela eller med dem annars jobba.
 Flyger jorden runt med Apple
Flyger jorden runt med Apple 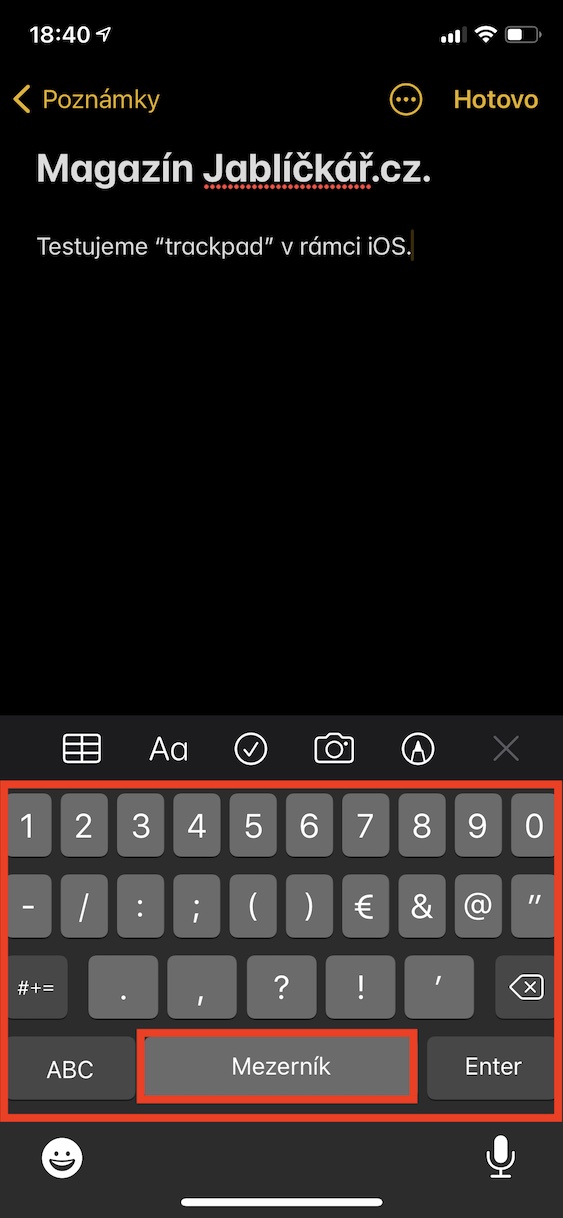
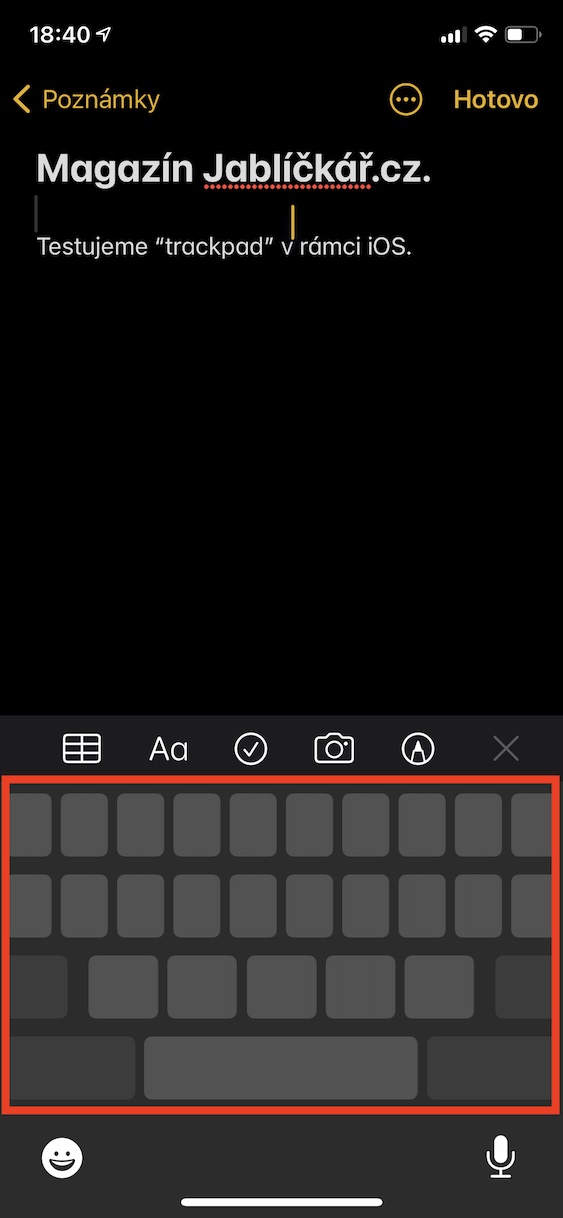
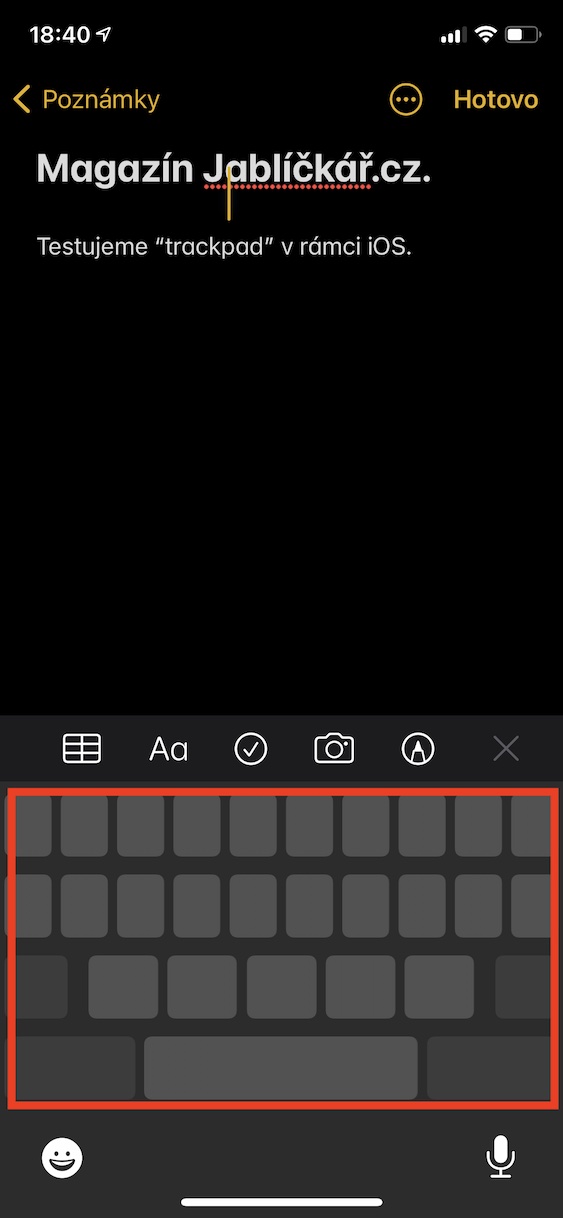
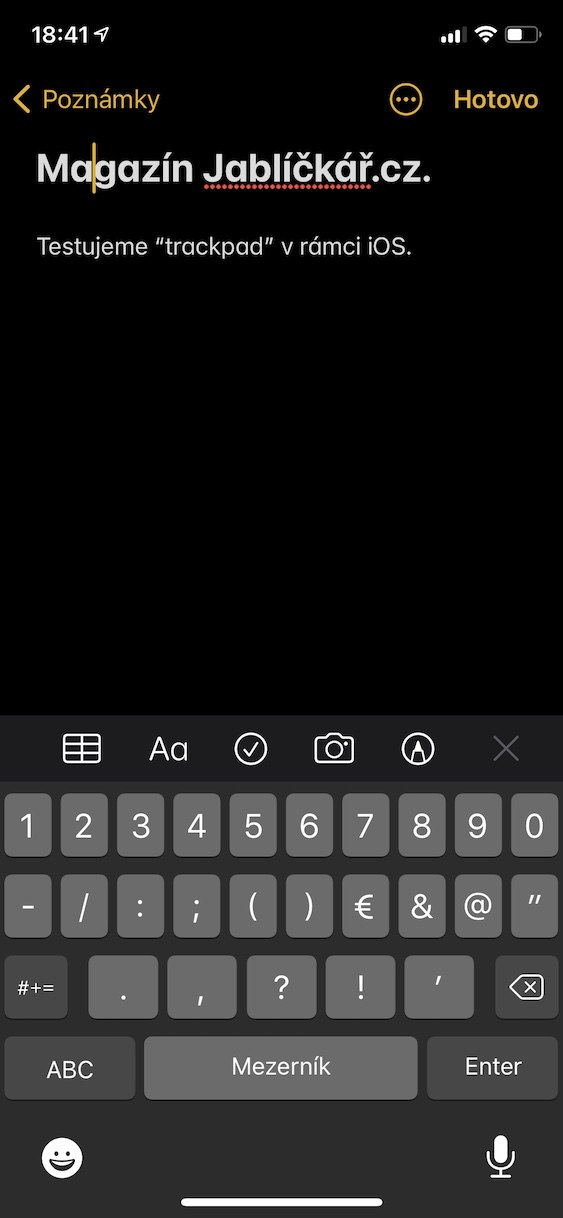
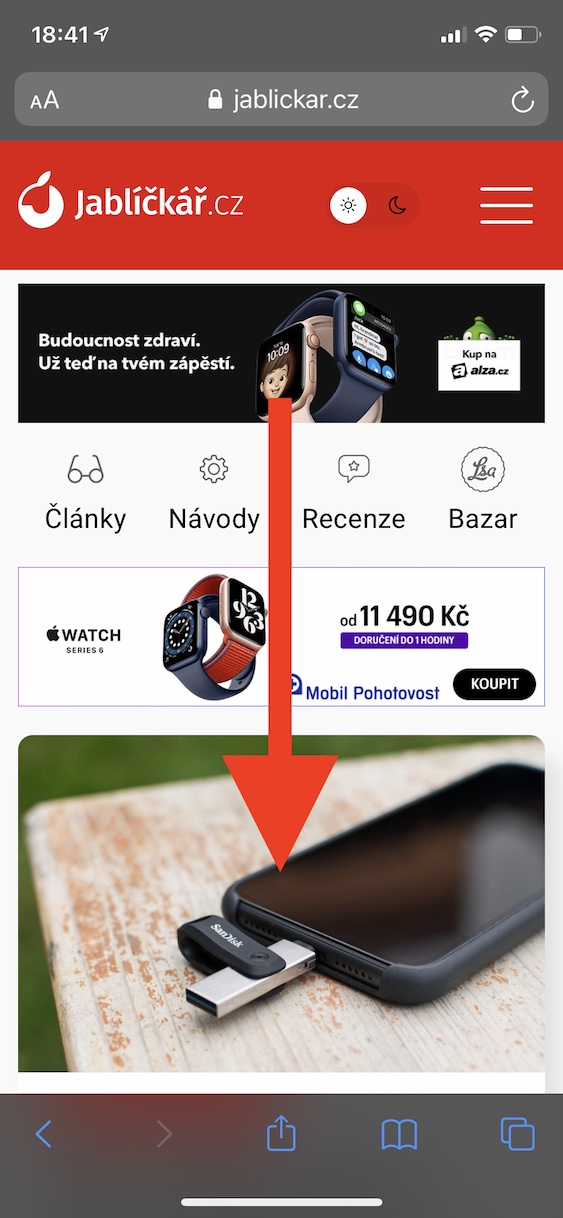
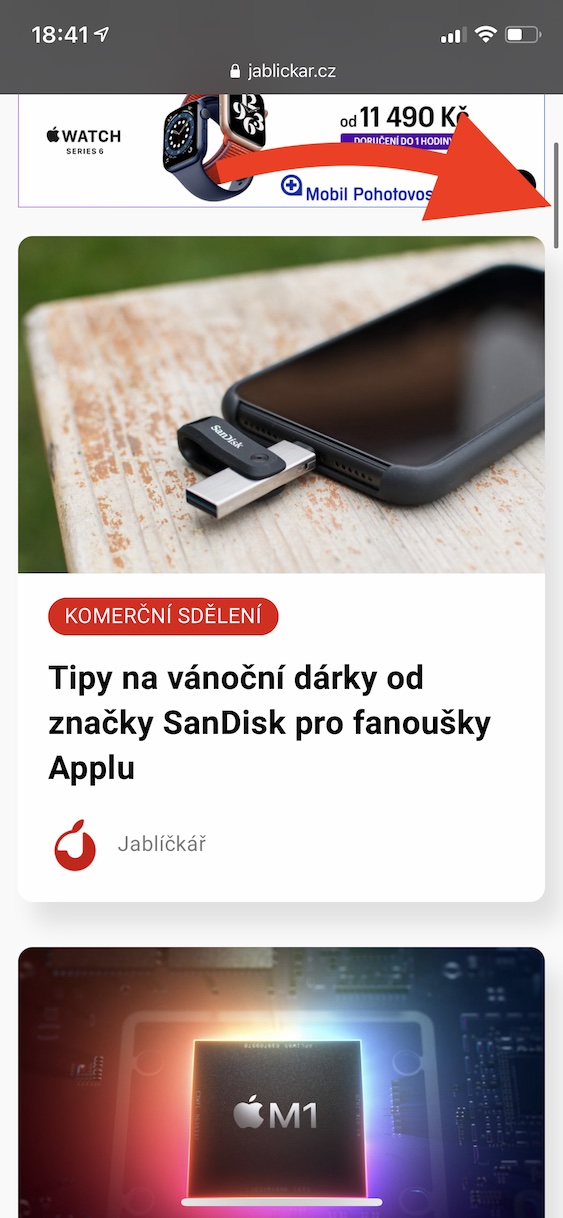
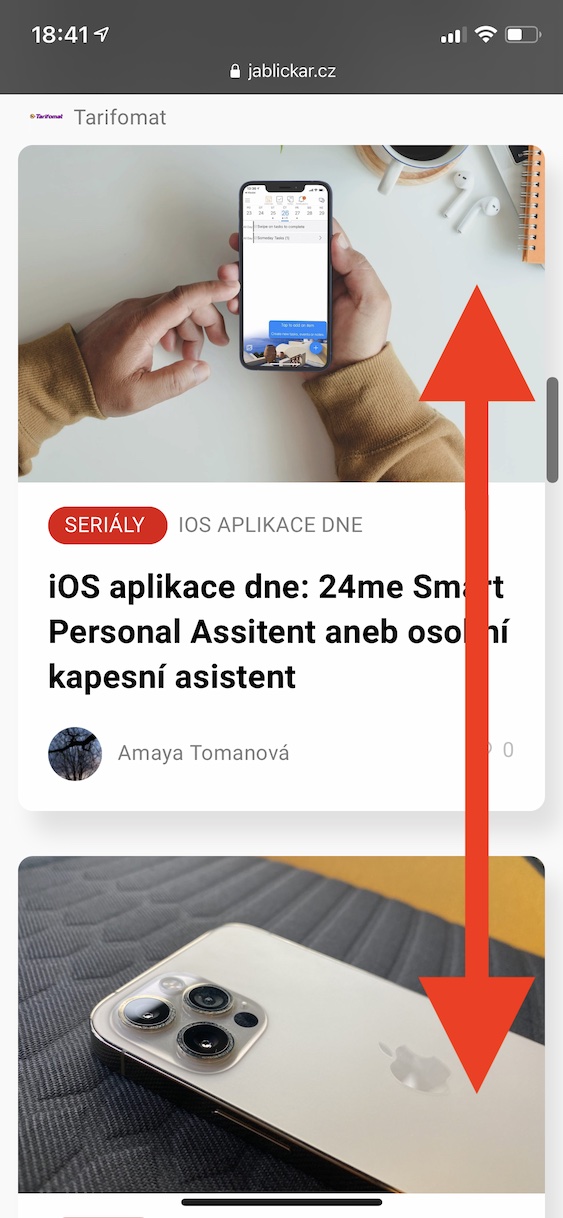
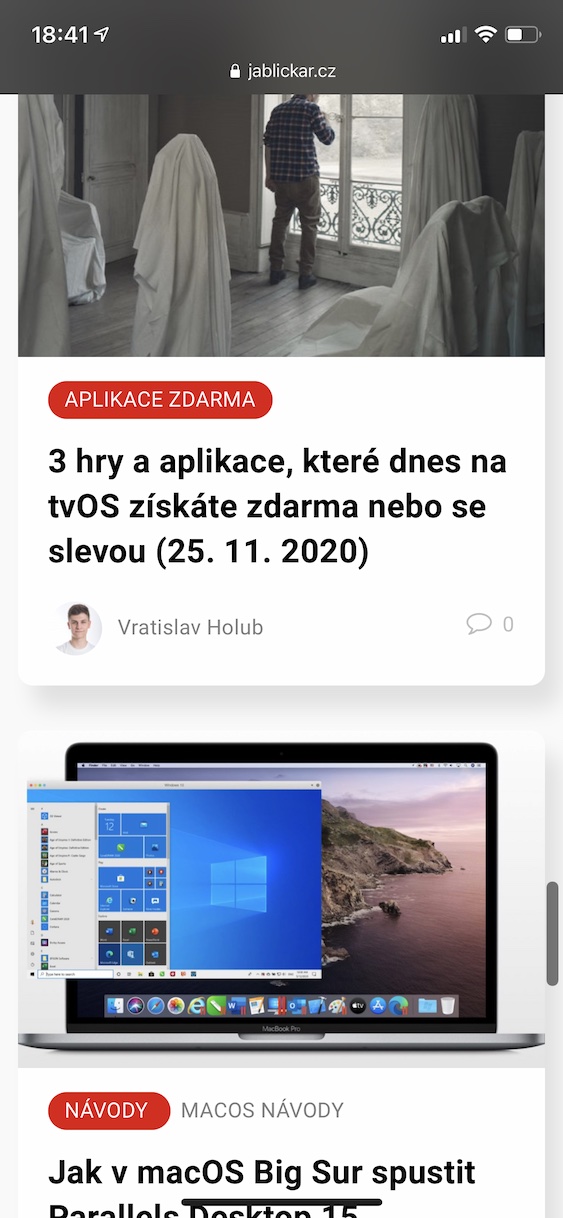
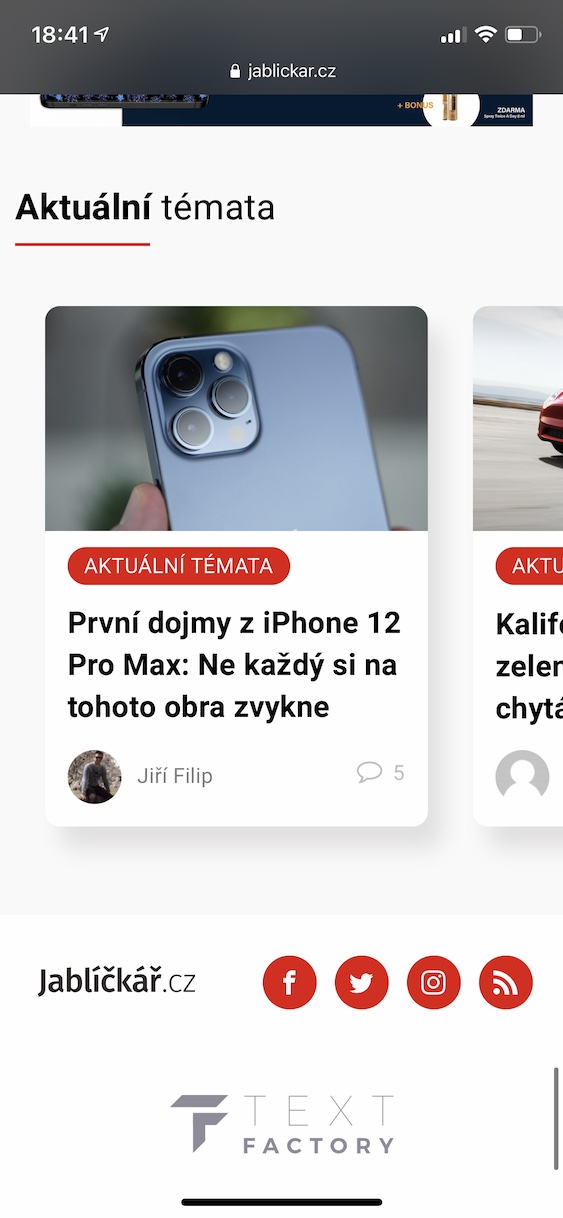
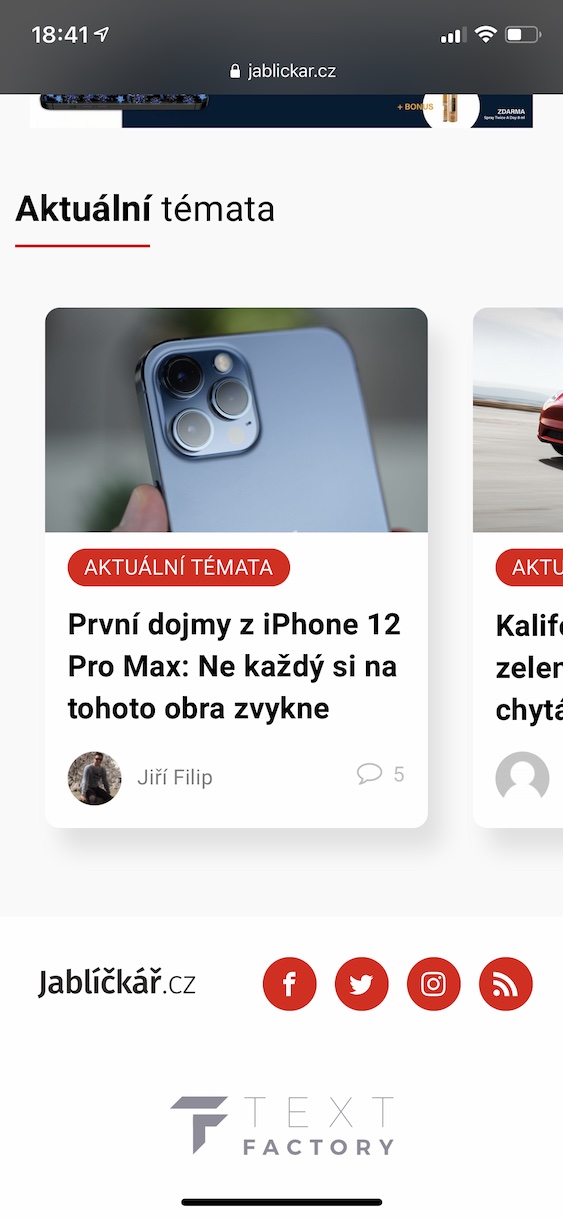
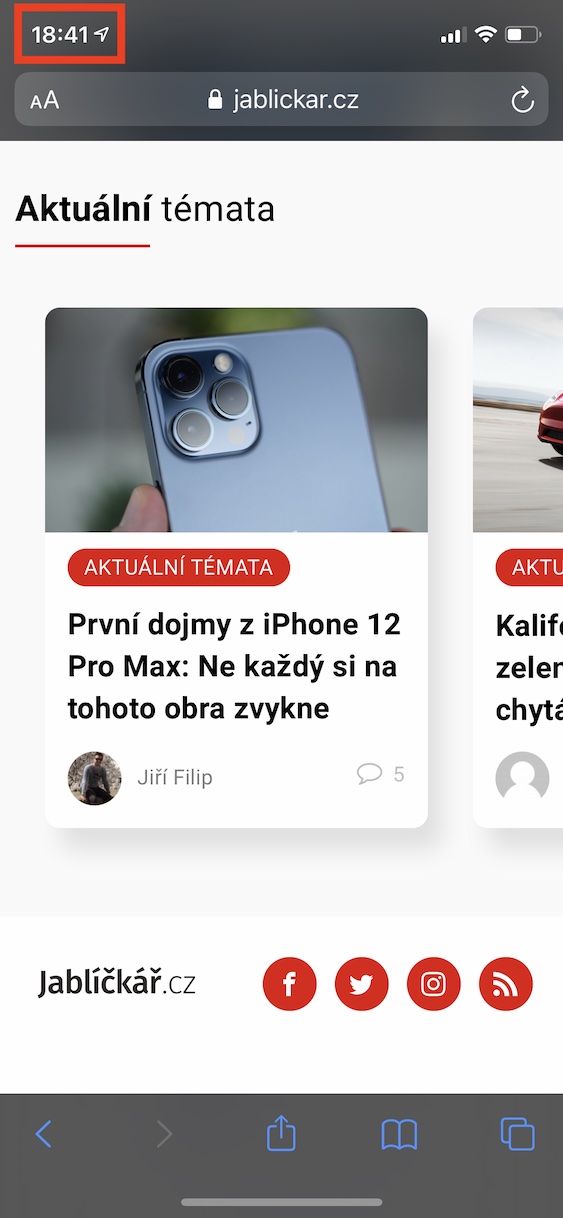
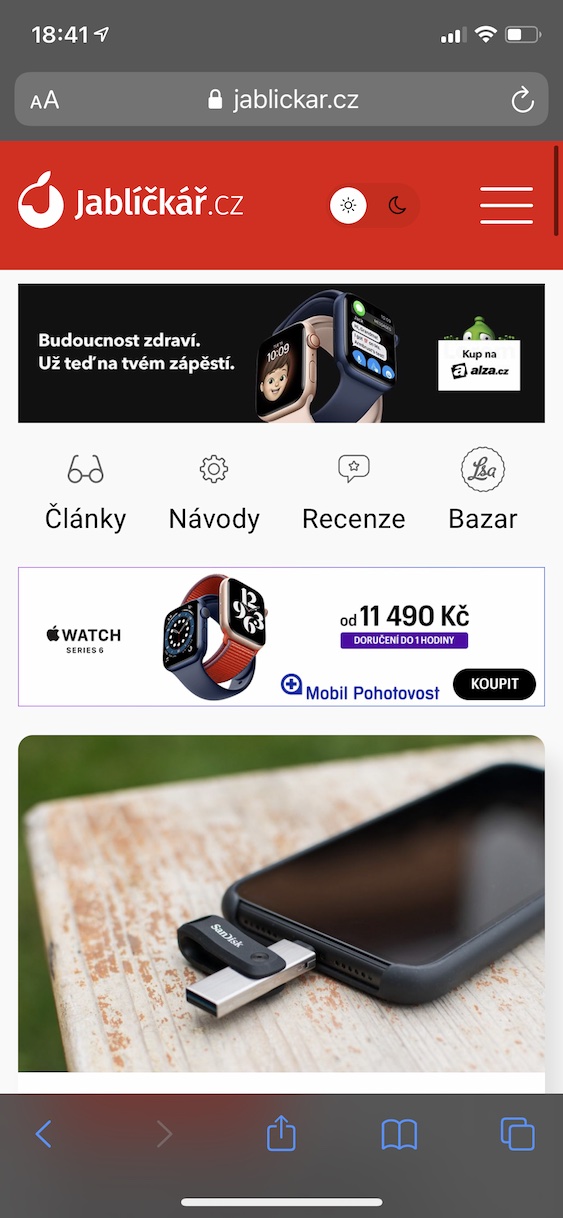

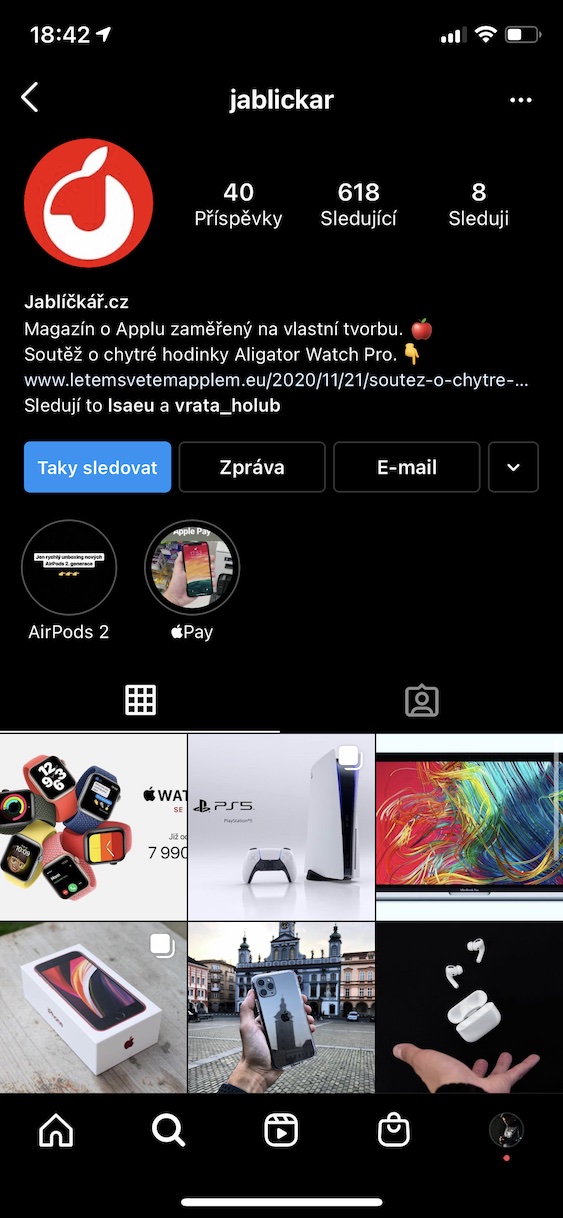
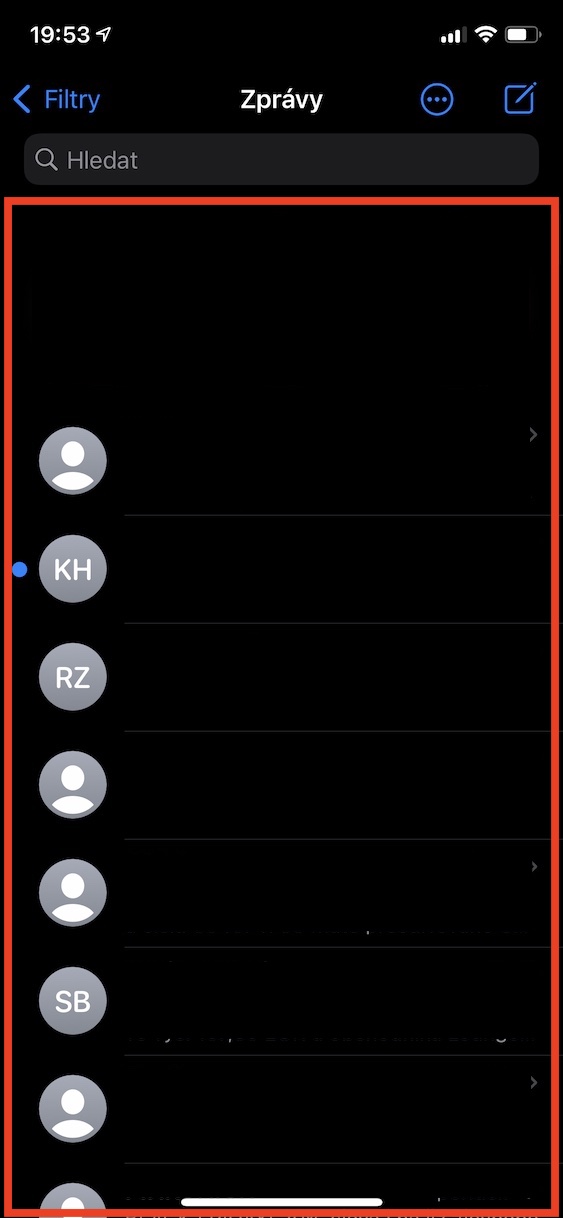
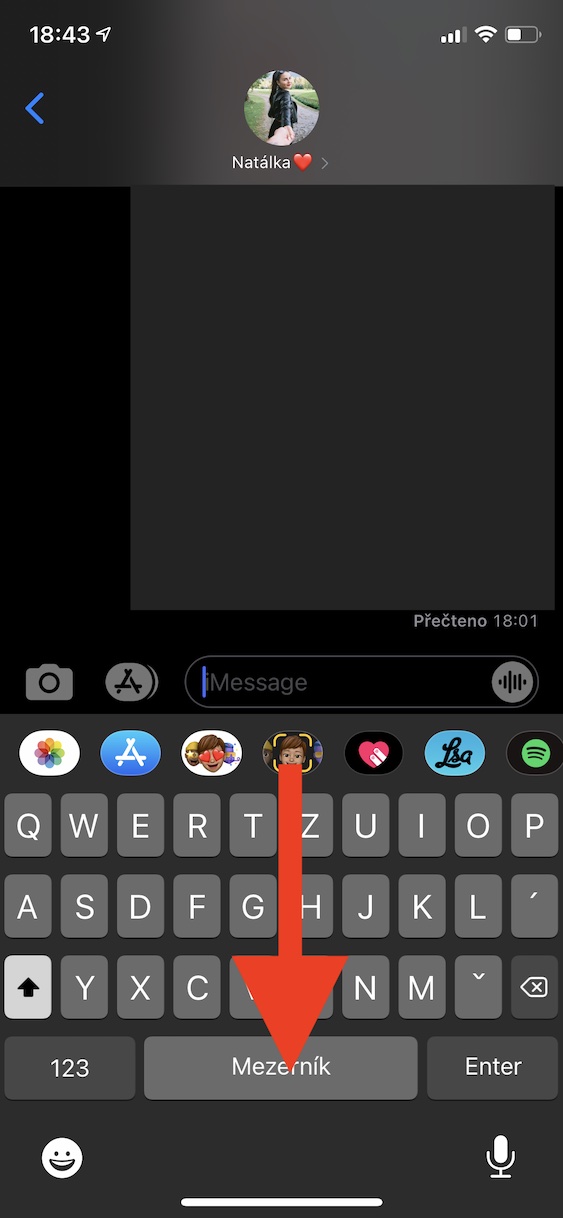

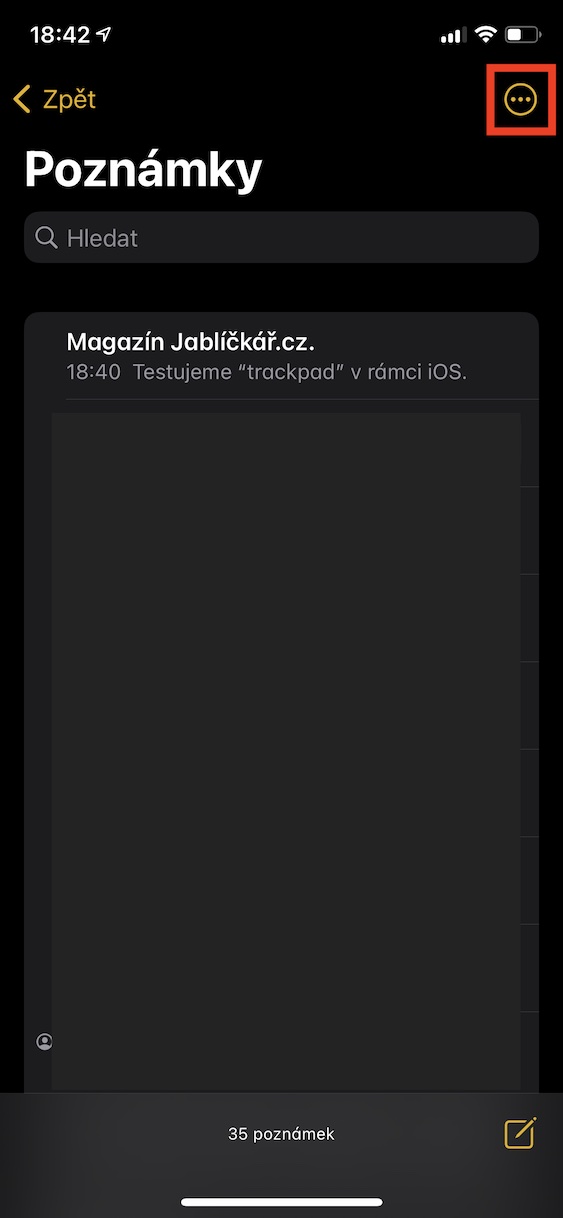
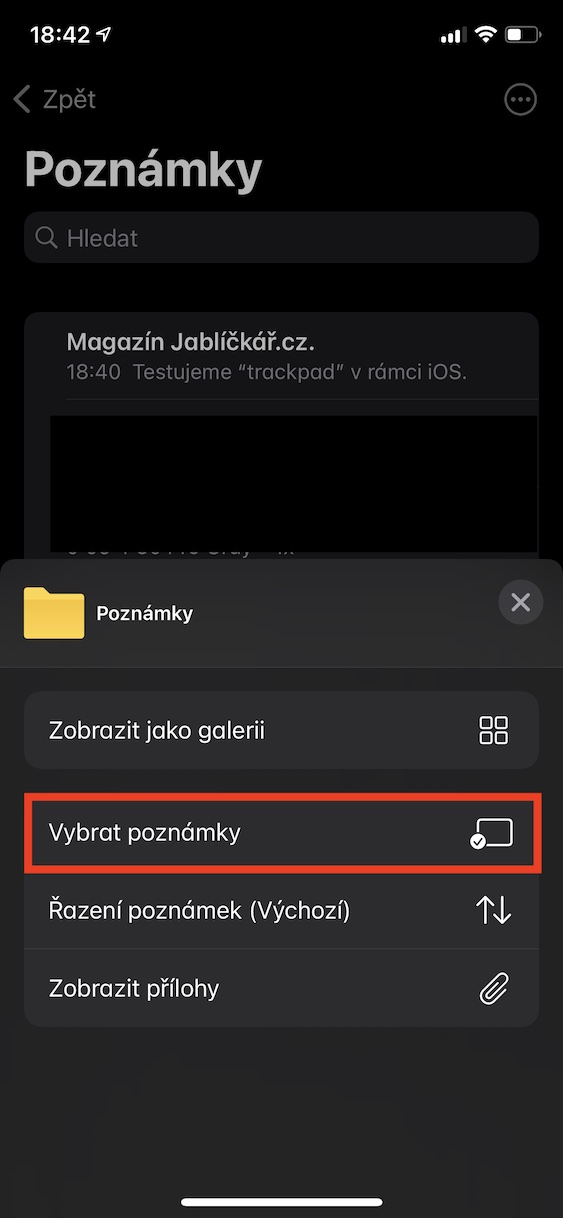
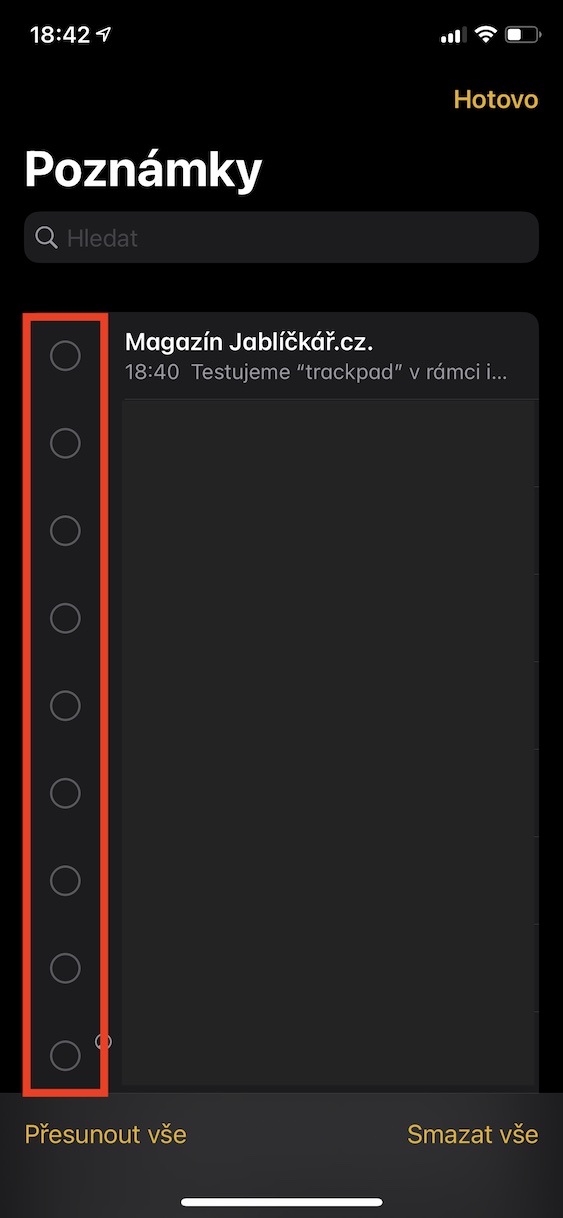
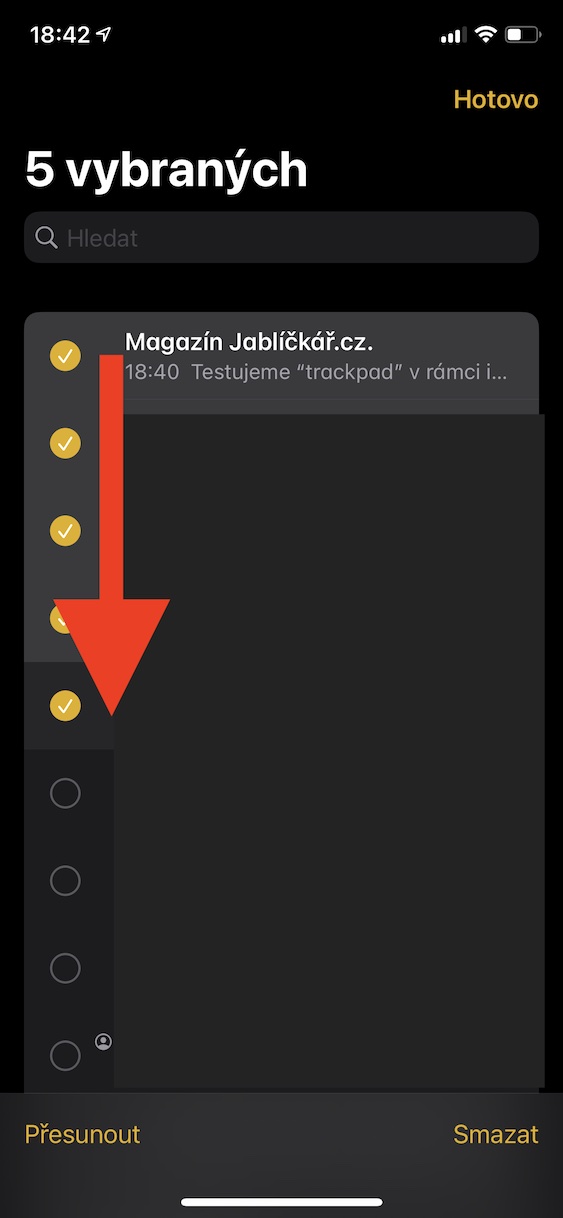
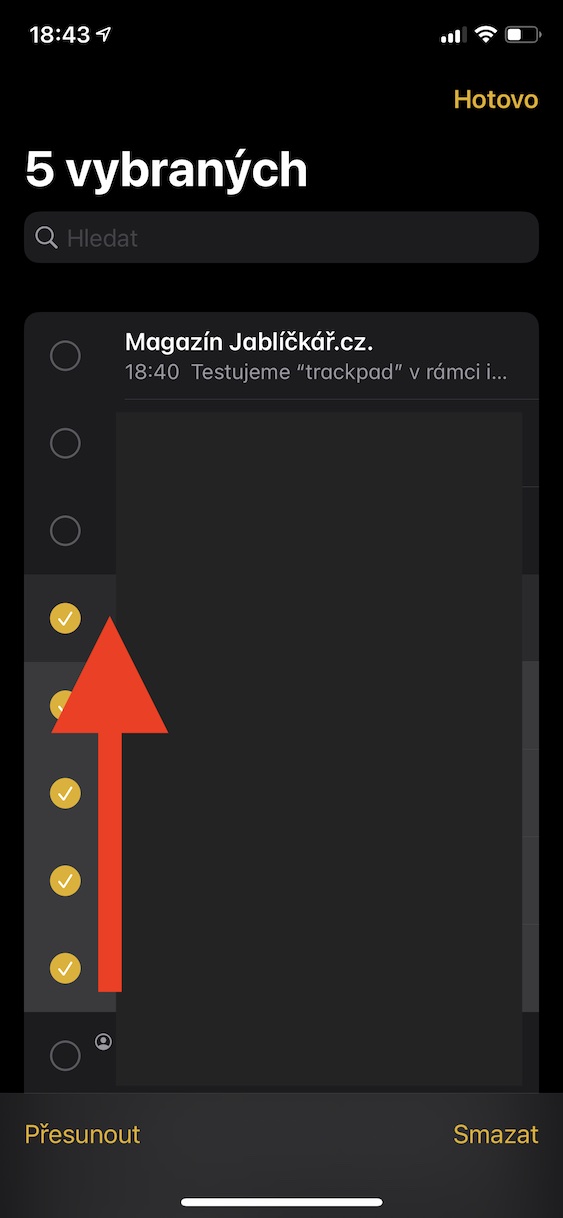
Bra tips, tack. Hur länge vill vi läsa för mig och det passar mig om jag har det läst för mig d.v.s. Jag måste markera texten och in i blocket och bredvid Kopiera | Sök efter | Jag kommer att läsa, eller finns det ett enklare sätt/gest att starta det? Tack
I inställningar -> tillgänglighet kan du ställa in läsningen av texten med en gest - från toppen av skärmen gör du en gest att svepa ner skärmen med två fingrar och börja läsa...