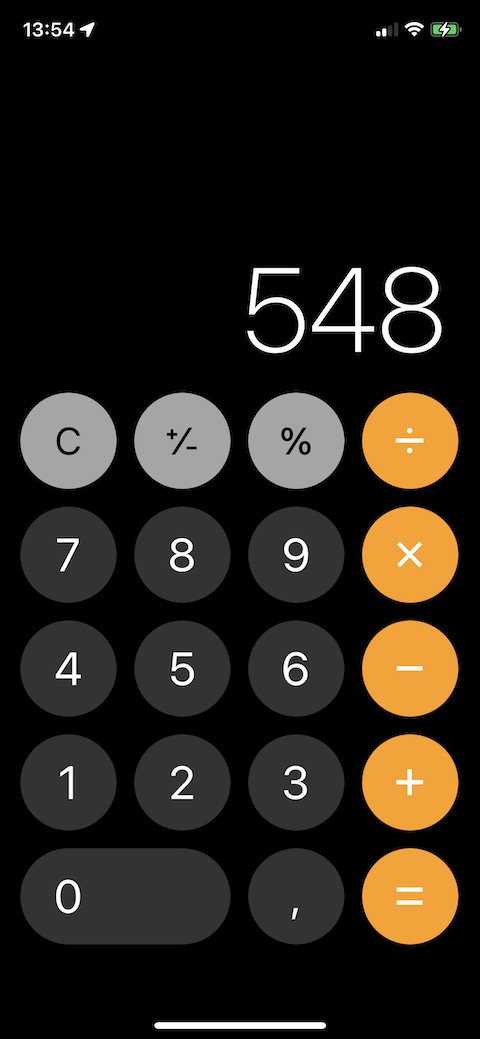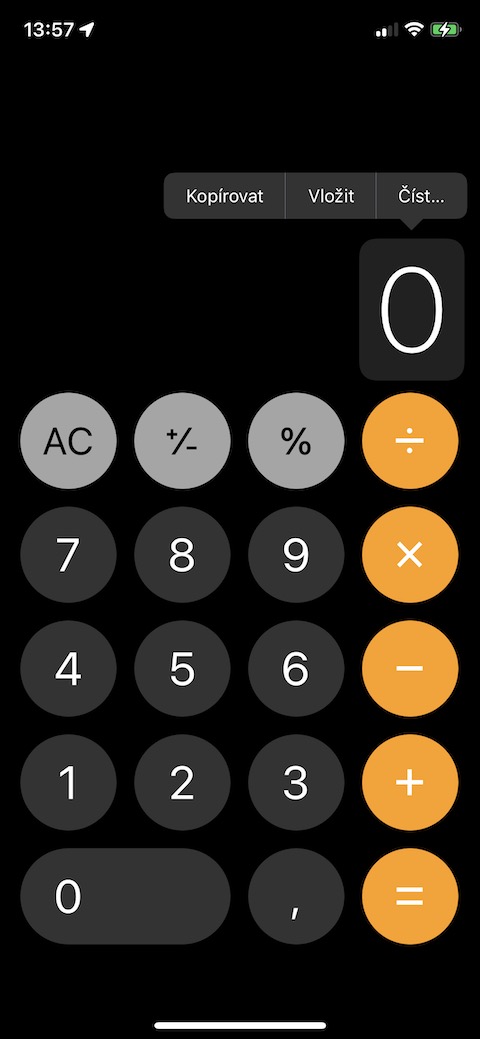Bland annat ger operativsystemet iOS också användarna möjlighet att styra sina iPhones med hjälp av olika gester. Om du är en ny eller mindre erfaren Apple-användare kommer du verkligen att välkomna vår artikel idag, där vi kommer att presentera dig för fem användbara gester på iPhone som definitivt är värda att prova.
Det kan vara intresserar dig
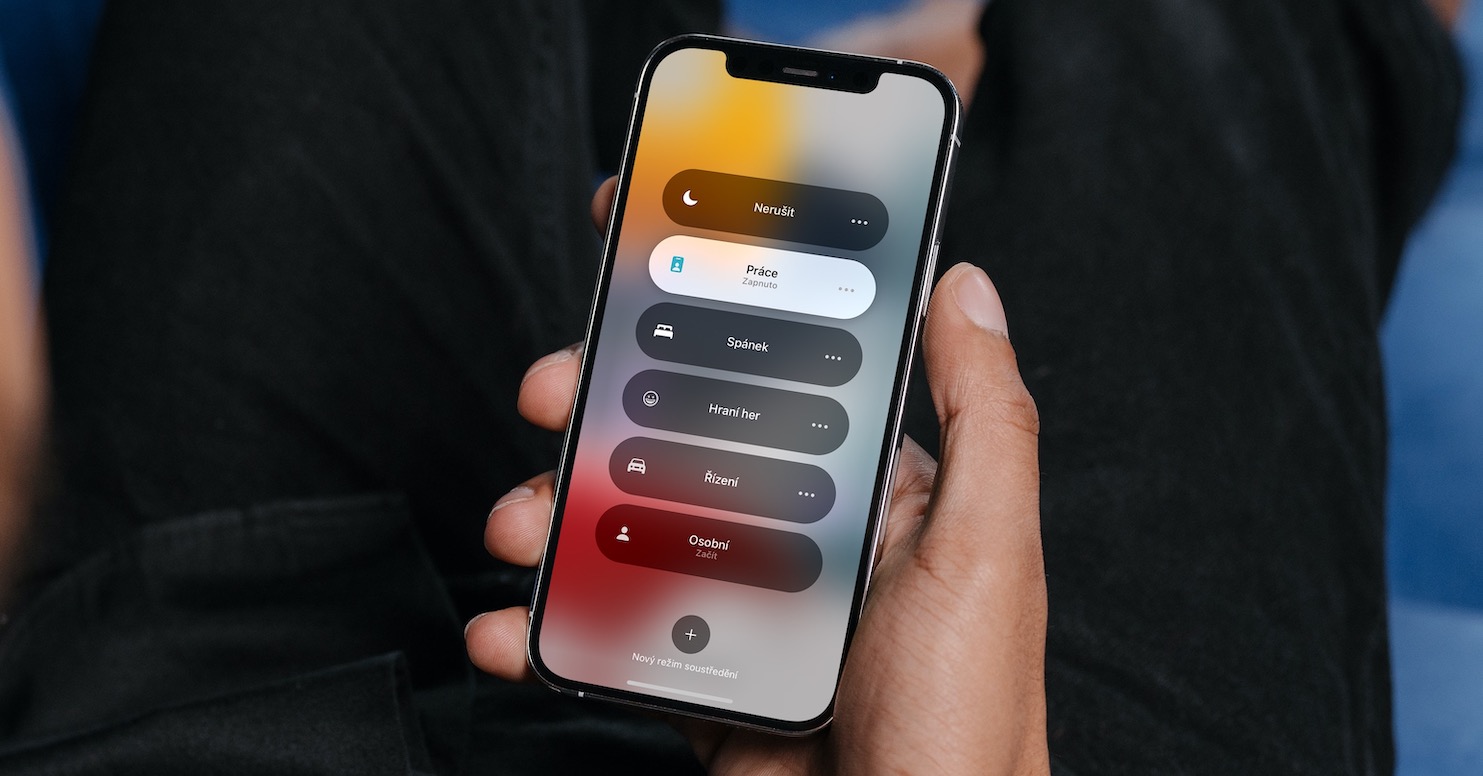
Välja flera foton i galleriet
Om du vill flytta flera bilder till ett album i din iPhones fotogalleri, ta bort dem eller behöver delas, är det definitivt bättre att tagga dessa bilder och arbeta med dem i bulk istället för att göra operationen för varje foto individuellt. Du kan antingen masstagga foton i inbyggda foton genom att trycka på Välj i det övre högra hörnet och sedan trycka för att välja enskilda bilder. Men du kan också använda en gest som gör det ännu snabbare att välja foton. I det övre högra hörnet trycker du på Välj, men istället för att trycka en efter en, sveper du bara över de valda bilderna.
Ändra visningen av foton i galleriet
Gesten att nypa eller sprida fingrarna för att förminska eller förstora innehållet på iPhone-skärmen är säkert känd för alla. Men den här gesten behöver inte användas, till exempel bara för att zooma in på kartan, förstora den visade bilden och andra liknande åtgärder. Om du använder nypnings- eller spridningsgesten i fotogalleriet i den inbyggda Photos-appen på din iPhone kan du snabbt och enkelt ändra visningsläget för fotoförhandsvisningarna.
Det kan vara intresserar dig
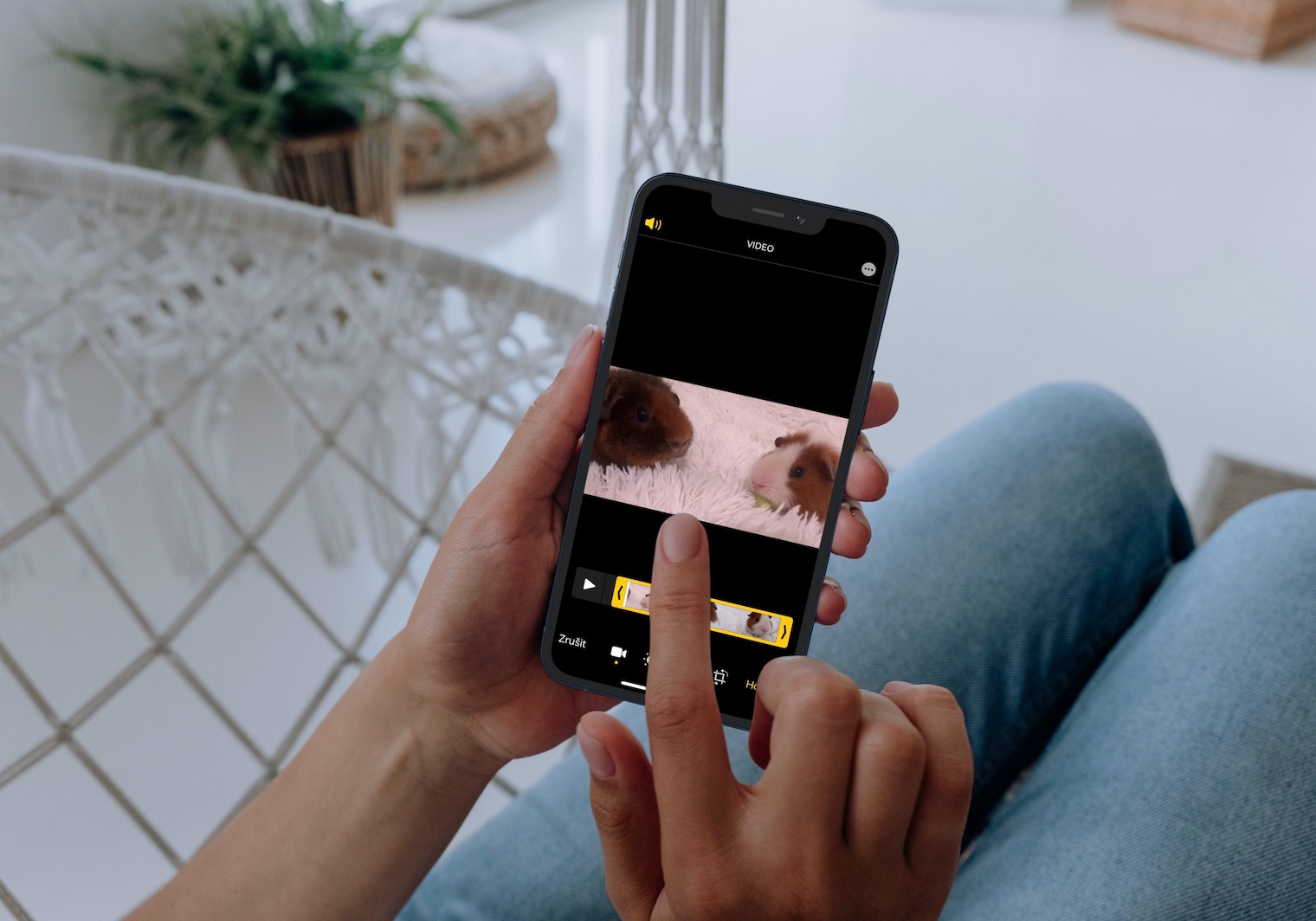
Ångra eller gör om en gest när du skriver text
Var och en av oss har säkert gjort ett stavfel när vi skrev på iPhone, eller av misstag raderat en del av texten. Istället för att radera eller upprepade gånger ta bort text, vilket ofta kan vara tråkigt, kan du också använda gester som gör att du kan upprepa eller ångra den senaste åtgärden. För att göra om den senaste åtgärden medan du skriver, svep en gest med tre fingrar åt höger. För att ångra åtgärden gör du tvärtom ett snabbt svep åt vänster med tre fingrar.
Göm tangentbordet
När du skriver meddelanden, anteckningar eller annan text i olika applikationer kan det ibland hända att det aktiverade iOS-tangentbordet hindrar dig från att läsa innehållet som finns längst ner på iPhone-skärmen. Om du snabbt vill dölja tangentbordet kan du prova en enkel tryckgest ovanför tangentbordet. Om en enkel tryckning inte fungerar, utför en snabb svepande gest nedåt precis ovanför tangentbordet.
Det kan vara intresserar dig
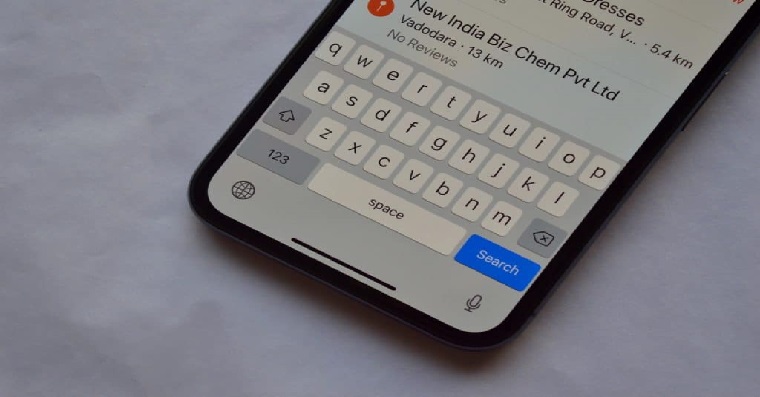
Ta bort i kalkylatorn
Den inbyggda Calculator-applikationen på iPhone erbjuder naturligtvis en knapp med vilken du kan rensa innehållet på skärmen. Men hur går man tillväga om man har skrivit in ett nummer och bara behöver ändra dess sista siffra? Lyckligtvis finns det ingen anledning att radera hela inmatningen. Om du vill radera den sista siffran i numret du skrev in i Calculator på iPhone, sveper du bara fingret åt vänster eller höger.

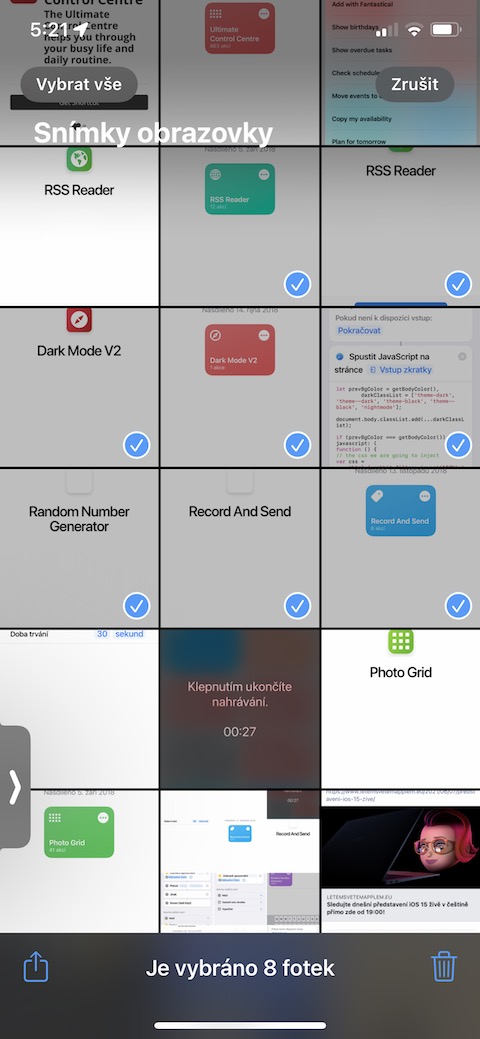
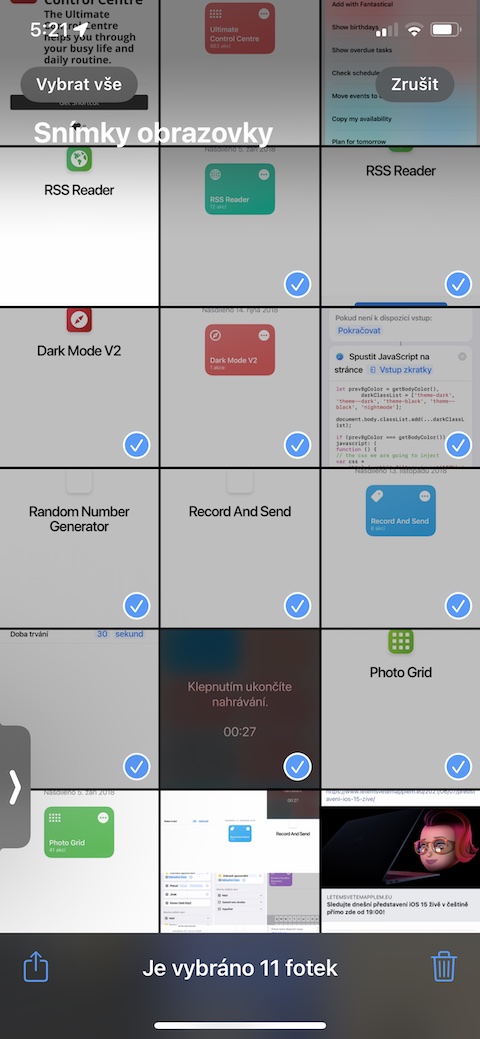
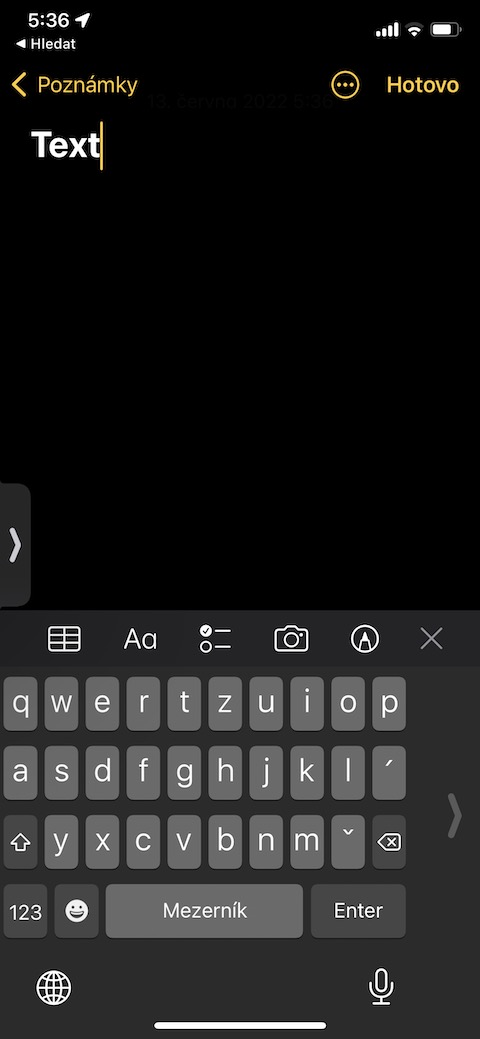
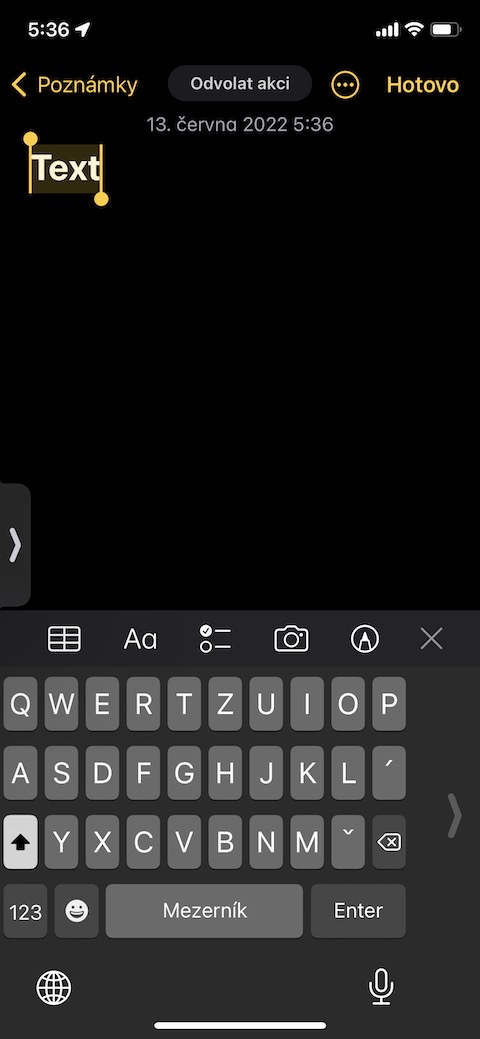
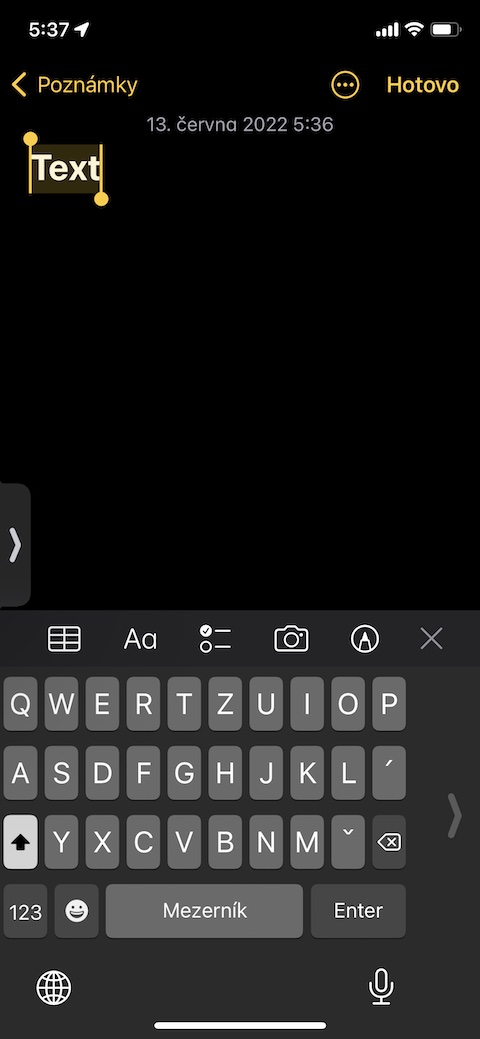
 Flyger jorden runt med Apple
Flyger jorden runt med Apple