År 2020 går sakta men säkert mot sitt slut. Vi måste definitivt erkänna att han var riktigt specifik på många sätt och mentalt utmanande för vissa. Kanske var det därför du blev nöjd med en produkt från det kaliforniska företagets verkstad, och att han presenterade många av dem i år. Om du har sträckt dig efter den nya HomePod mini och lyckats få tag i en, kan du säkert använda några tips om hur du använder den så effektivt som möjligt. Och idag kommer vi att visa dig några av dem. Men innan vi går direkt till saken vill jag påpeka att dessa knep gäller både HomePod mini och dess storebror, HomePod.
Det kan vara intresserar dig
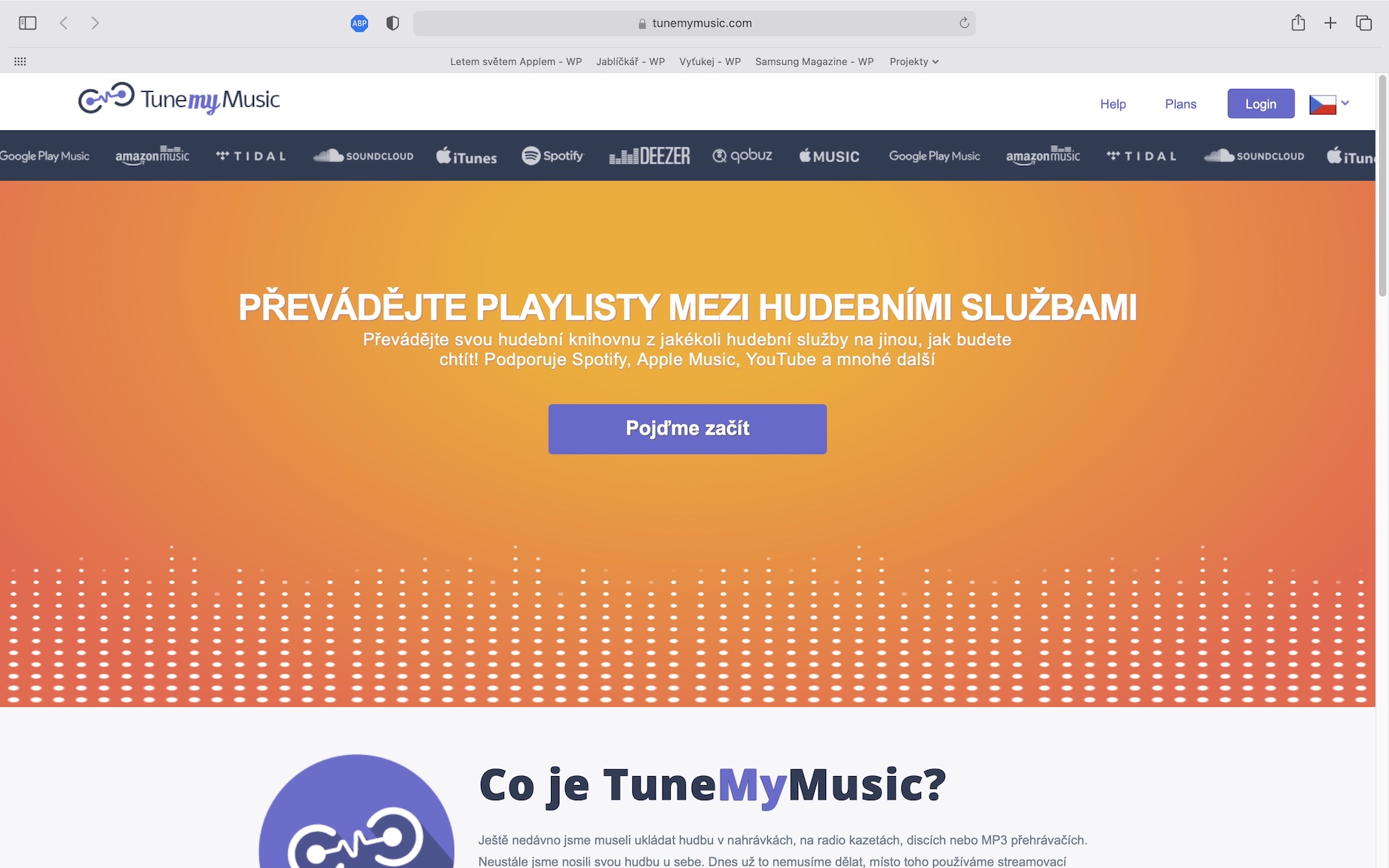
Ansluter HomePod till ett annat WiFi-nätverk
Som alla andra Apple-produkter är HomePod väldigt intuitiv att ställa in, och alla kan göra detta. När den är påslagen och aktiverad med en iPhone eller iPad ansluter den automatiskt till samma WiFi-nätverk som den anslutna iPhonen, men det finns även användare som har två routrar hemma och av någon anledning skulle behöva byta högtalare. Denna process är inte komplicerad, du behöver bara ansluta till det nödvändiga WiFi-nätverket på din iPhone eller iPad, öppna applikationen Hushåll, har valt din HomePod och knackade på WiFi-nätverk, Kräver åtgärd. Sedan välj önskat nätverk HomePod kommer att ansluta inom kort.

Ansluter högtalaren till en personlig hotspot
Eftersom HomePod inte har ett inbyggt batteri kommer du förmodligen bara att använda den på ett ställe, hemma eller på kontoret. Å andra sidan är HomePod mini en extremt kompakt enhet, som uppmuntrar dig att bära runt den. Men här är problemet när du vill använda Siri för att kontrollera det. För att koppla HomePod till en personlig hotspot finns det en ganska komplicerad lösning för detta, som du även behöver din Mac, MacBook eller iPad. Först i telefonen aktivera personlig hotspot, därefter det ansluta till MacBook via kabel a välj det i listan över nätverkstjänster i Apple -> Systeminställningar -> Nätverk. Gå sedan tillbaka till systeminställningar och tryck på delning, välj sedan från den visade menyn Internet delning. Välj för att dela den din iPhone, ange nätverksnamn och lösenord och dela sätta på. Äntligen med iPhone ansluta till din Macs nätverksresurs a koppla in HomePod, den ska ansluta till WiFi automatiskt. Du kan också ansluta HomePod till hotspot med iPad, bara använd den ansluta till en personlig hotspot.
Byt snabbt musik som spelas på HomePod
Du känner säkert igen känslan när du hellre skulle vilja spela lite musik av en tjeckisk artist, men Siri kan helt enkelt inte spela det åt dig. Att starta tjeckiska låtar med Siri är nästan omöjligt, men lyckligtvis är det inga problem att byta musik till HomePod. Först och främst måste jag påpeka att det är nödvändigt att äga en iPhone med ett U1-chip, det vill säga en av serierna iPhone 11 och 12. Anslut sedan till samma WiFi-nätverk som du kopplade HomePod till. I det ögonblicket är det bara att låsa upp iPhone, börja spela låtar på den från ett program som stöder AirPlay a håll iPhone nära HomePod. Musik kommer automatiskt att börja strömma till din högtalare via AirPlay.
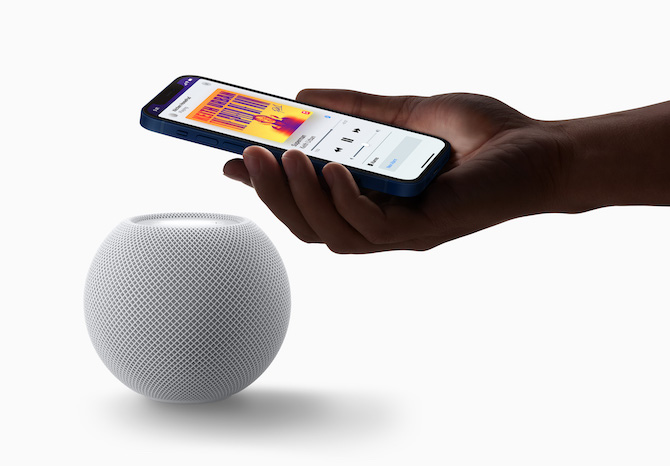
Automatisering
Konkurrens i form av Amazon och Google har erbjudit möjligheten att använda olika automatiseringar ganska länge, nu fick vi äntligen se produkter från Apple också. I praktiken handlar det om alternativ där du till exempel kan låta musiken spelas och lamporna vara tända när du kommer hem, eller släcka lamporna och pausa uppspelningen när du går. För att ställa in dessa automatiseringar, öppna bara appen Hushåll, på din HomePod trycker du på redskap och tryck här på Lägg till automatisering. här kan du ställa in så många parametrar som du vill.
Det kan vara intresserar dig





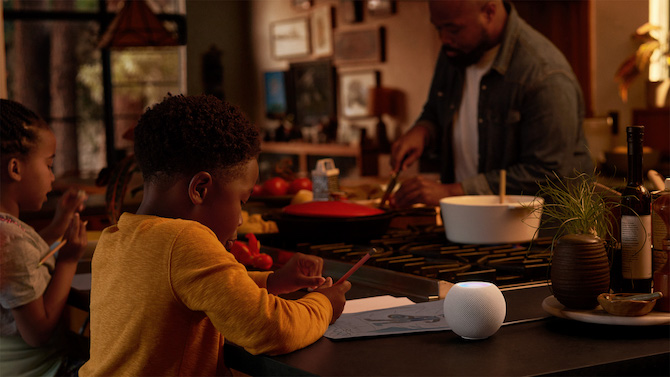
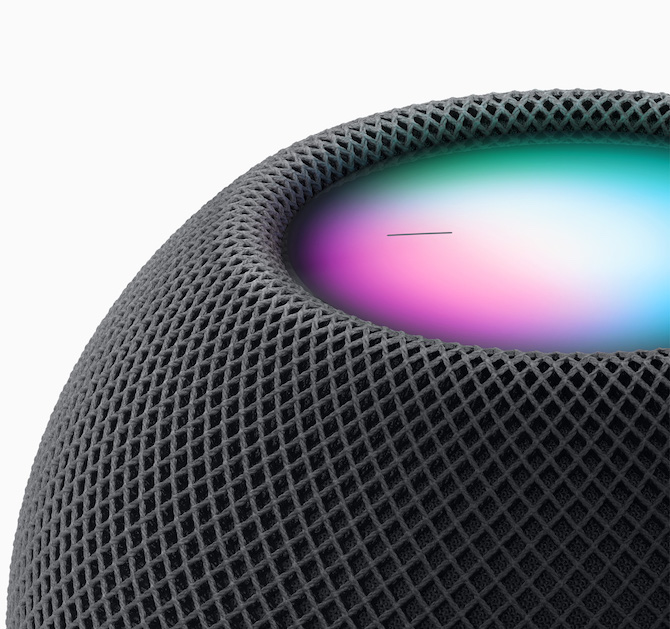

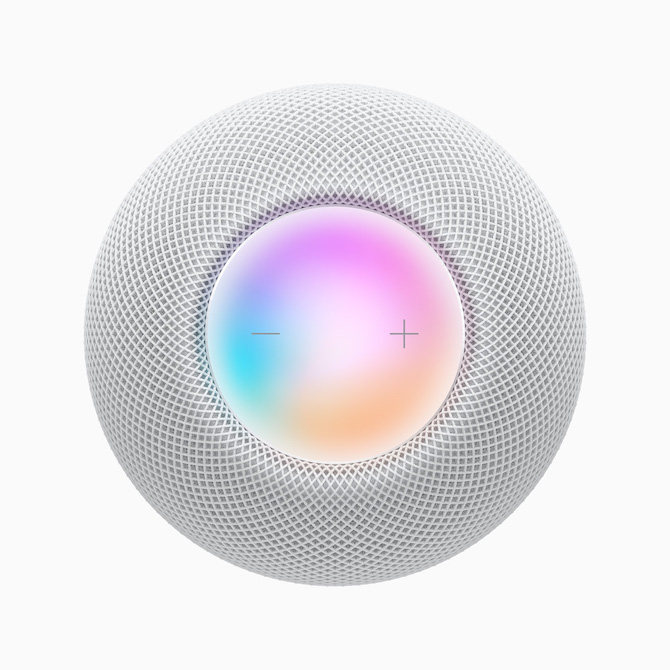

Du behöver ingen iPhone 11 eller senare för att byta ljud till homepoden. Det fungerar på samma sätt på den gamla iPhone SE som på iPhone 12
Hur spelar man en ringsignal eller ett alarm på homepod? översvämningssensorn slocknar och jag vill ha något annat än Madonna.