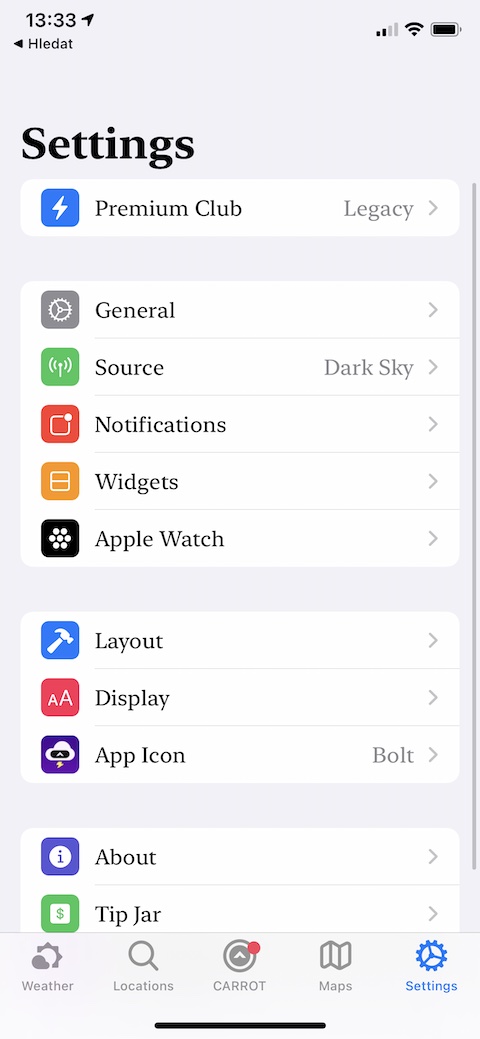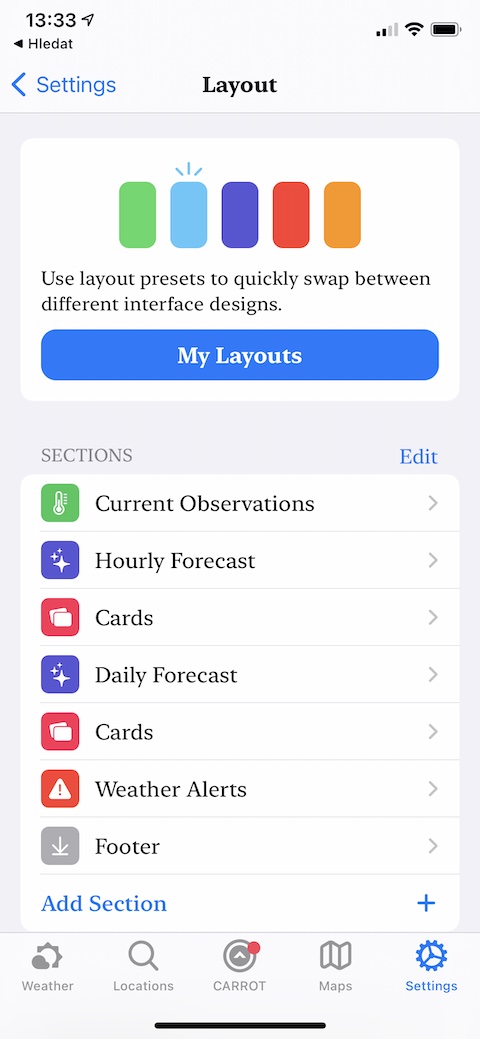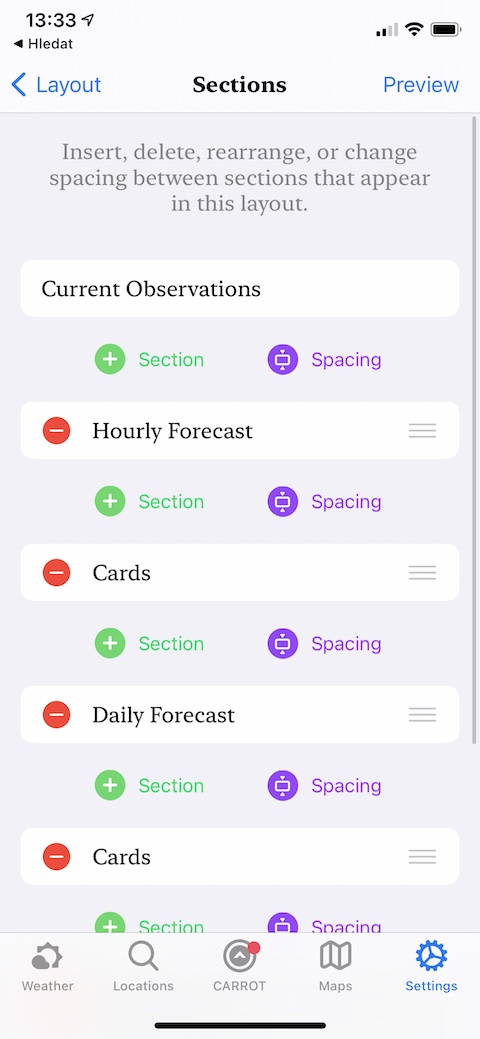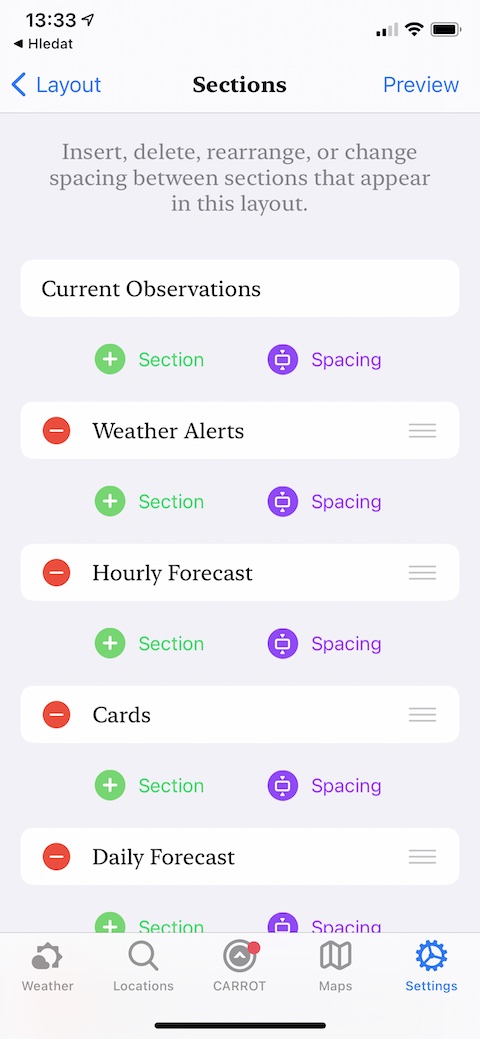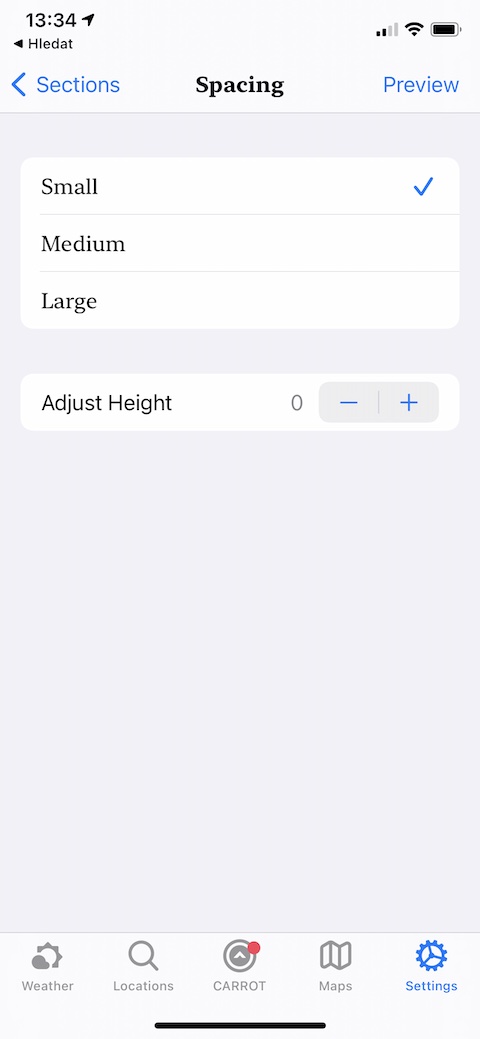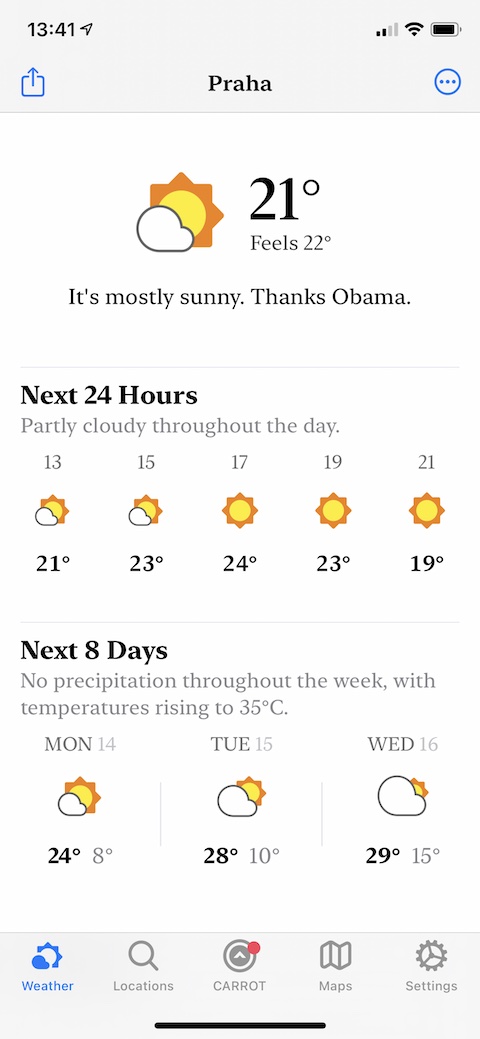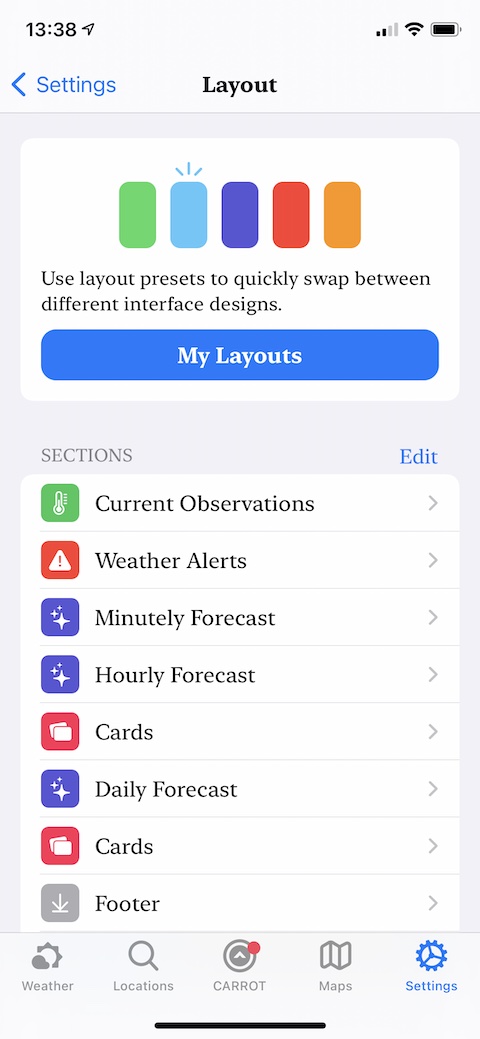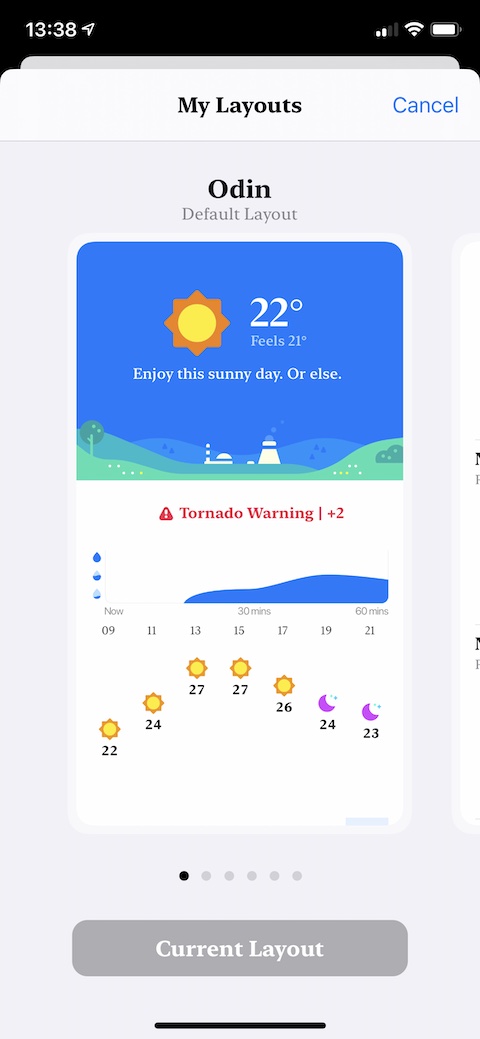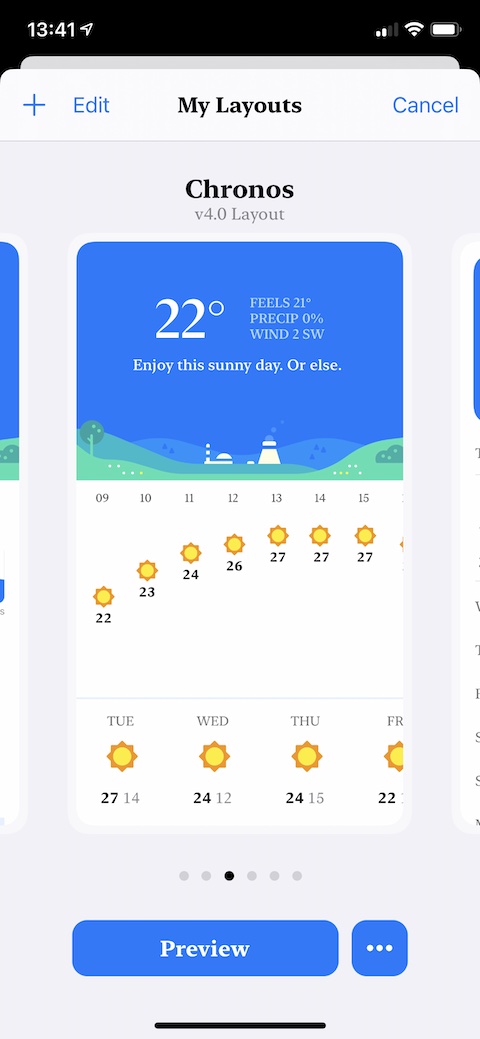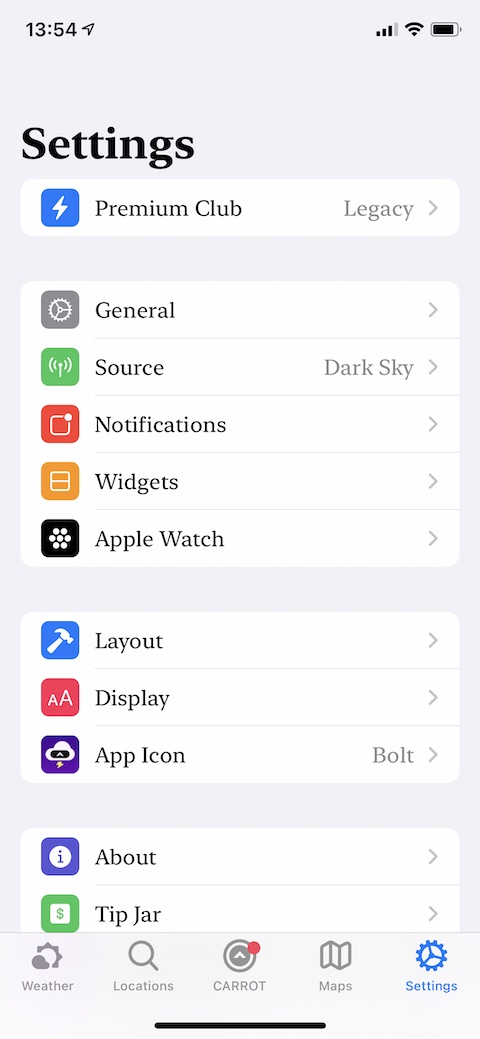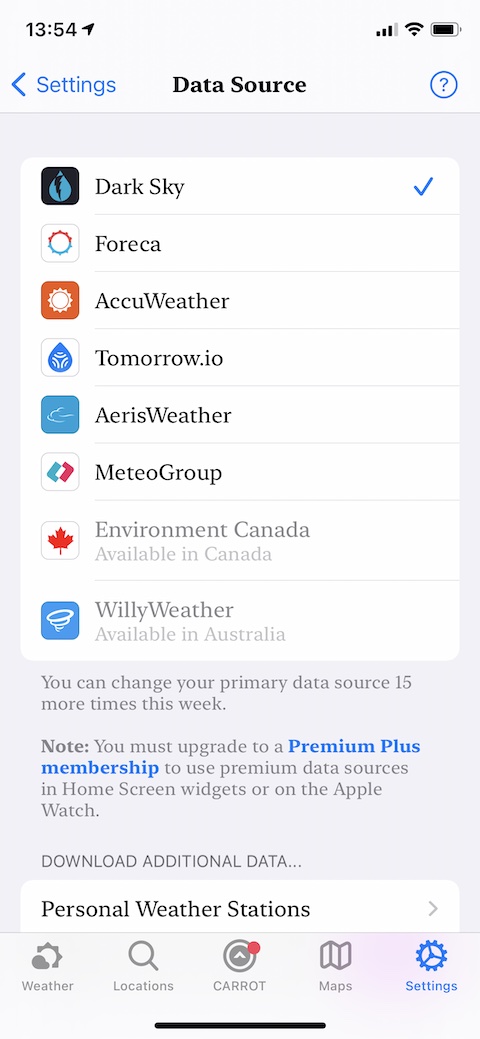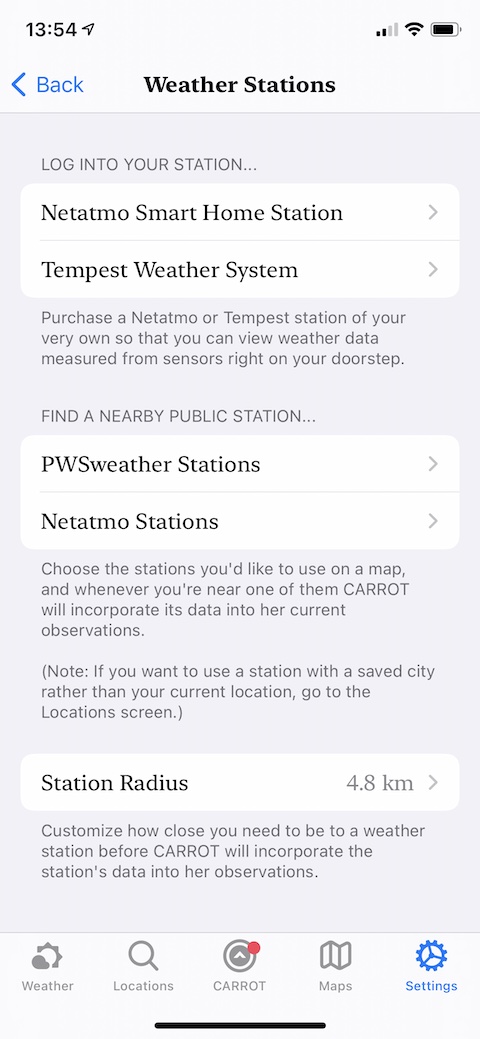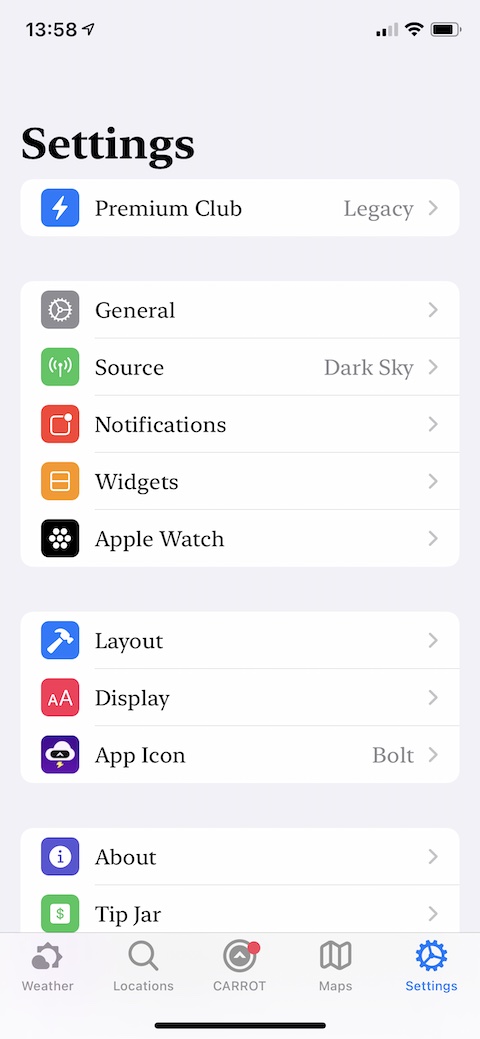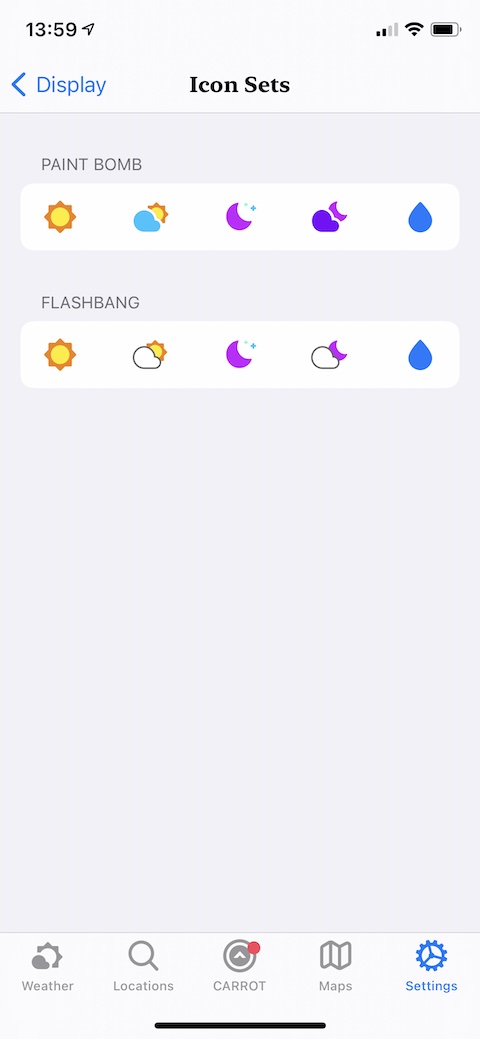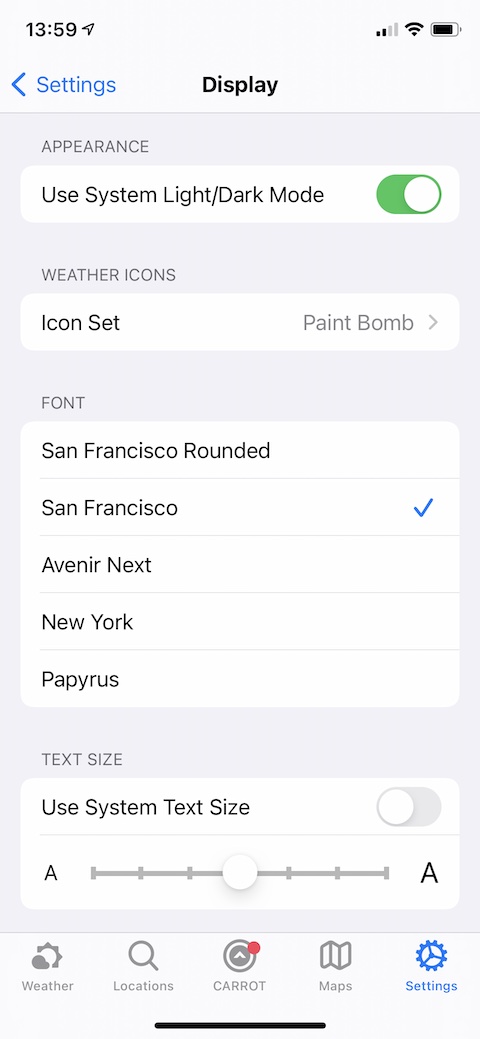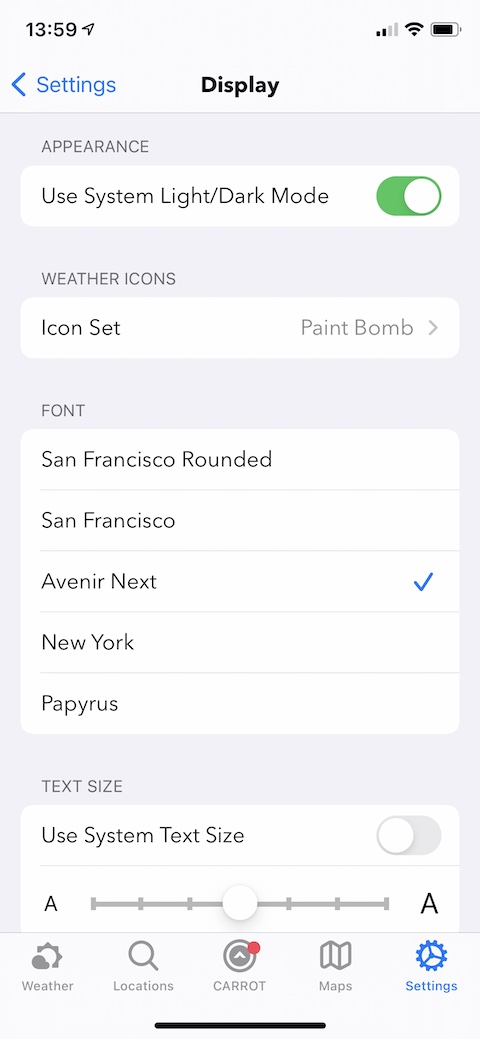Carrot Weather är bland de mest populära iOS väderprognosapparna – och inte konstigt. Den erbjuder många fantastiska funktioner och alternativ, är pålitlig, mycket anpassningsbar och sist men inte minst, riktigt rolig och originell. I dagens artikel kommer jag att presentera fyra tips och tricks, som främst används för att anpassa denna fantastiska applikation.
Det kan vara intresserar dig
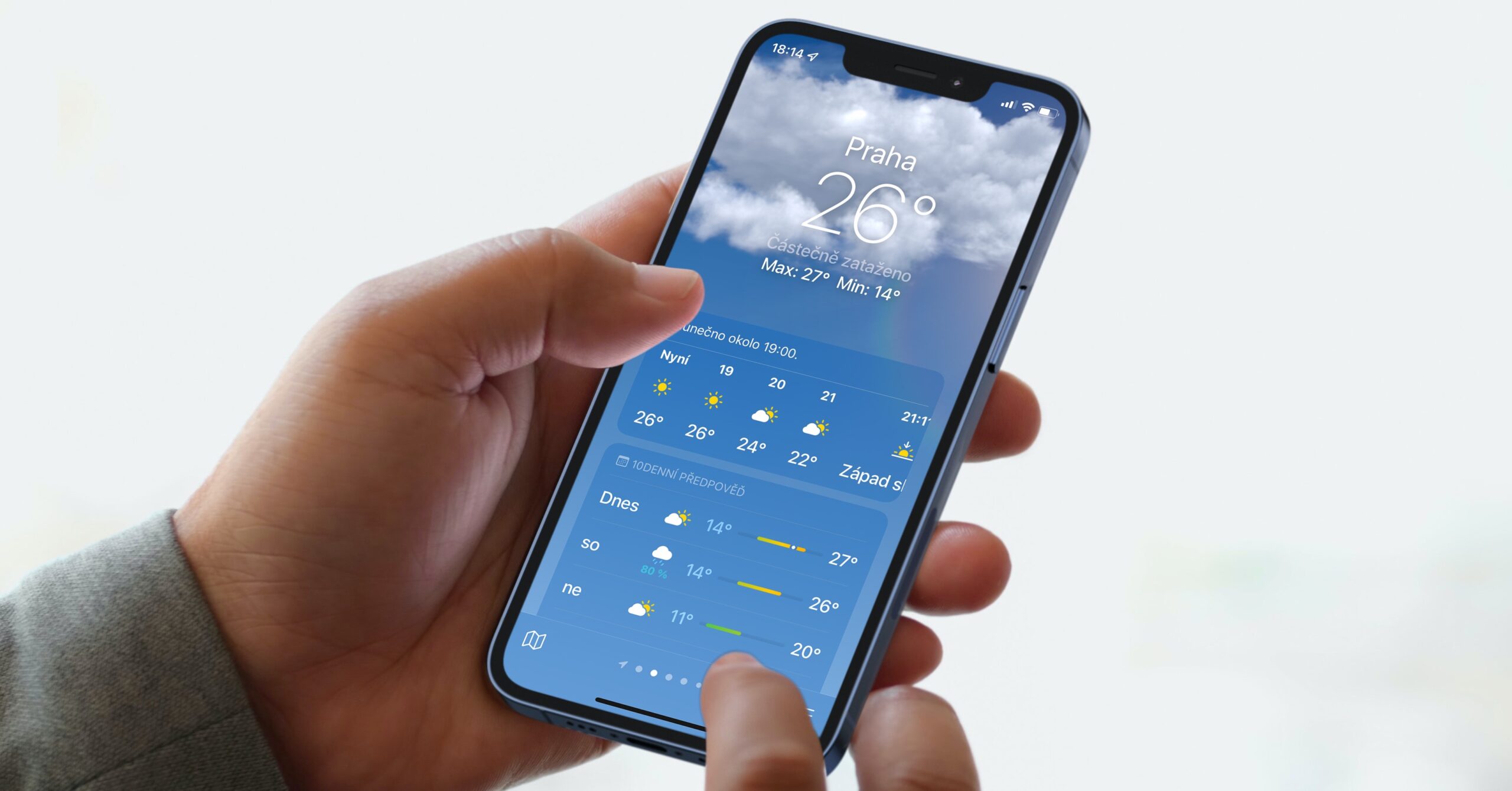
Anpassa gränssnittet
Om du tar en djup titt på inställningarna för Carrot Weather-appen kan du bli förvånad över hur många anpassningsalternativ den faktiskt erbjuder. I nedre högra hörnet tryck på huvudskärmen för Morotsväder inställningsikonen. i mittdelen tryck på objektet Layout och sedan i avsnittet Sektioner Klicka på Redigera. Lång press tre rad ikoner för enskilda objekt kan du ändra deras position genom att trycka på Förband för att justera avståndet, tryck på § du lägger till ett nytt avsnitt.
Förinställda gränssnitt
Du vågar inte skapa ditt eget gränssnitt från grunden, men vill ändå ändra det befintliga utseendet på applikationen? Stanna i så fall på sektionen ett tag till Layout i applikationsinställningarna. Den här gången trycker du på v övre delen av displayen na den blå knappen Mina layouter – du kommer att se layoutförslag som du kan aktivera direkt, eller få en förhandsvisning av dem.
Ändra källan till informationen
I sina grundläggande inställningar använder applikationen Carrot Weather den meteorologiska plattformen Dark Sky som en källa till väderprognosinformation. Men om den här plattformen inte passar dig - av någon anledning - är det inga problem att ändra den. I nedre högra hörnet i huvudfönstret i programmet Morotsväder, klicka på inställningsikonen AV meny tryck på objektet Källa. Här kan du välja bland flera andra alternativa prognoskällor, eller välja din egen väderstation.
Ändra utseendet på ikoner och teckensnitt
I applikationen Morotväder kan du också ändra utseendet på ikonerna för individuella väderförhållanden, såväl som teckensnittet för teckensnittet. Hur man gör det? På huvudsida tryck på appen igen inställningsikonen i det nedre högra hörnet. V meny, som visas, välj ett objekt Visa – här kan du ställa in växeln mellan ljust och mörkt läge, ändra utseendet på uppsättningen ikoner eller välja ett annat teckensnitt eller ändra dess storlek.