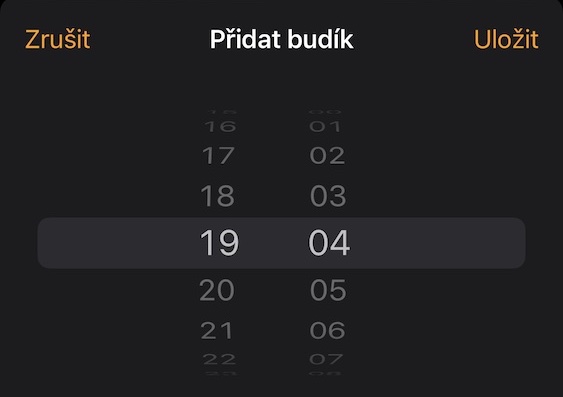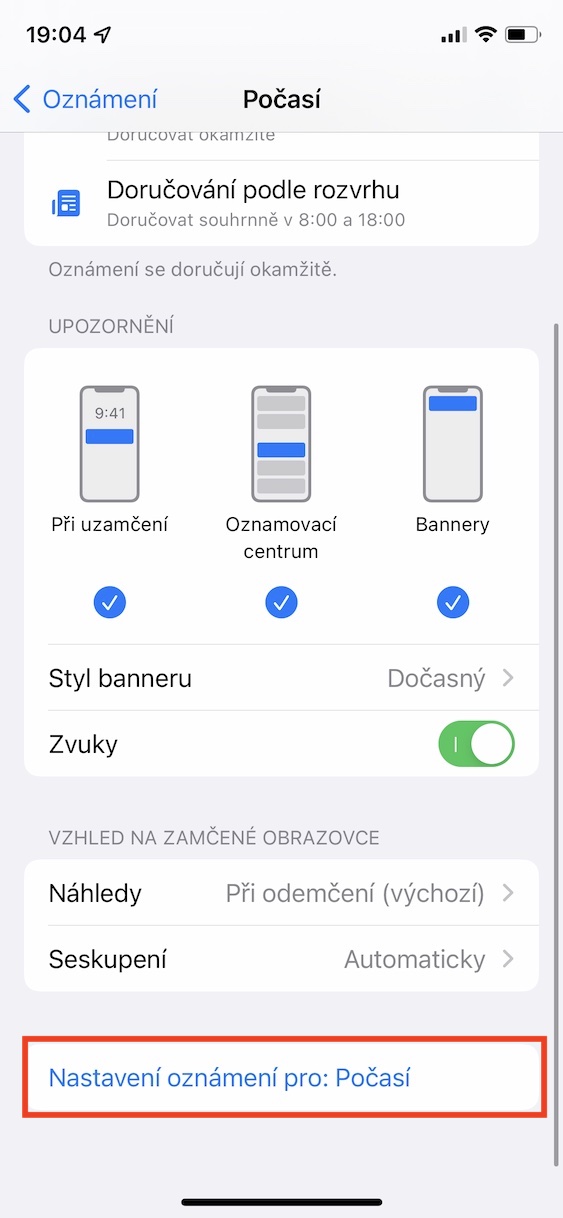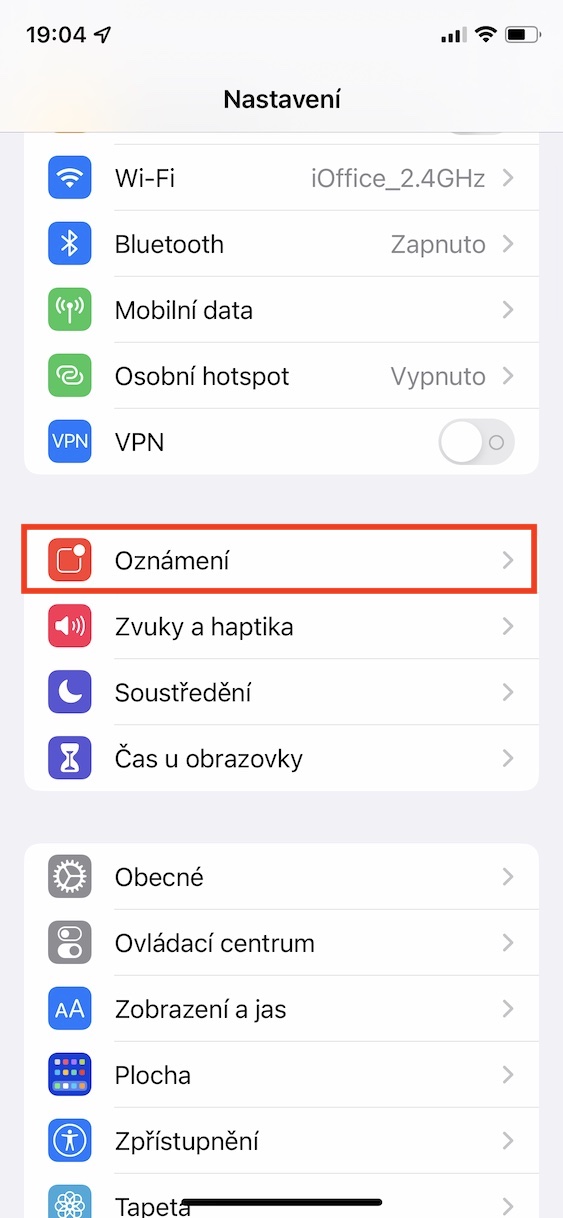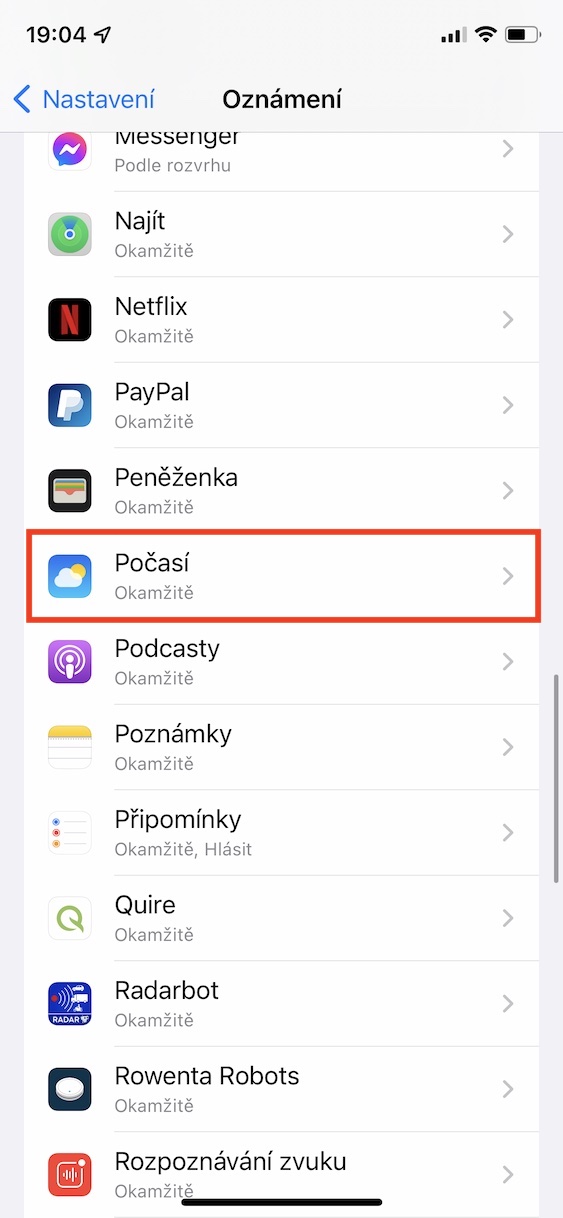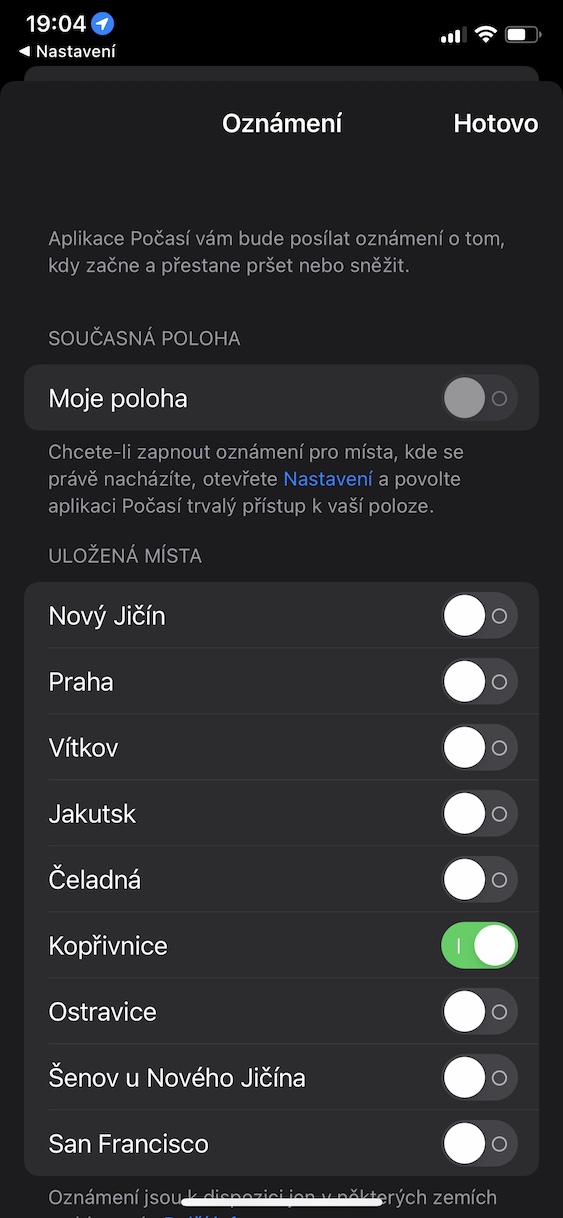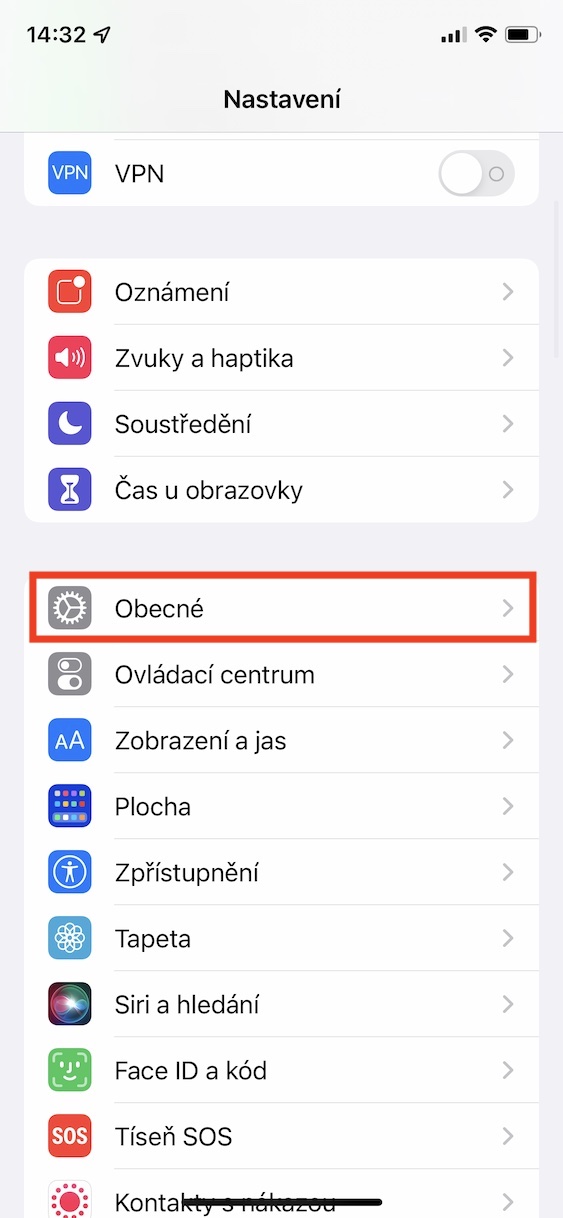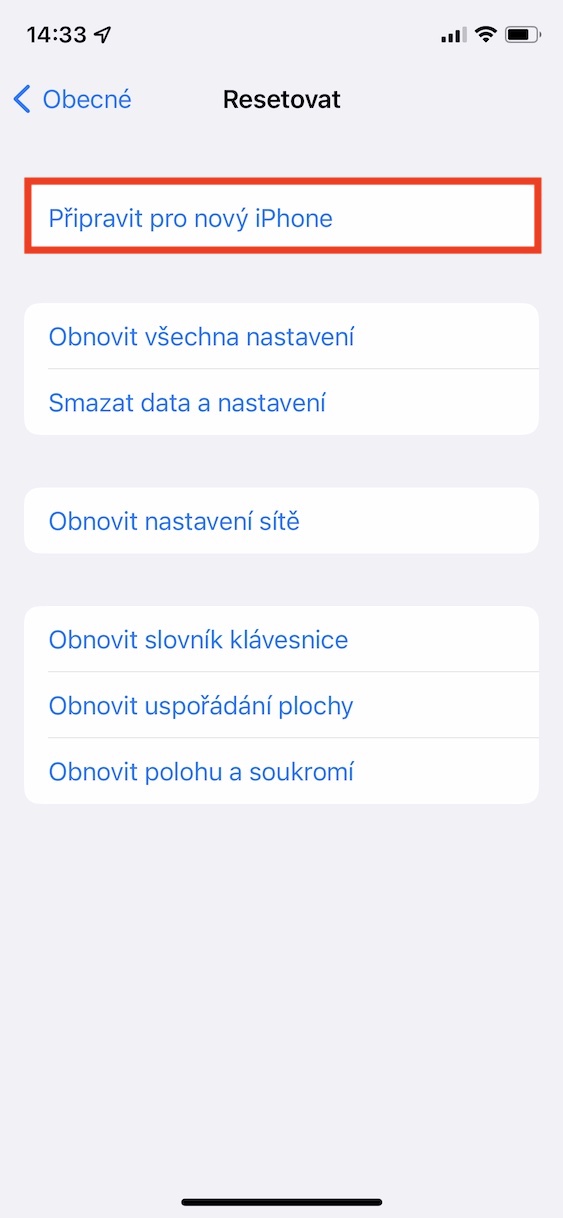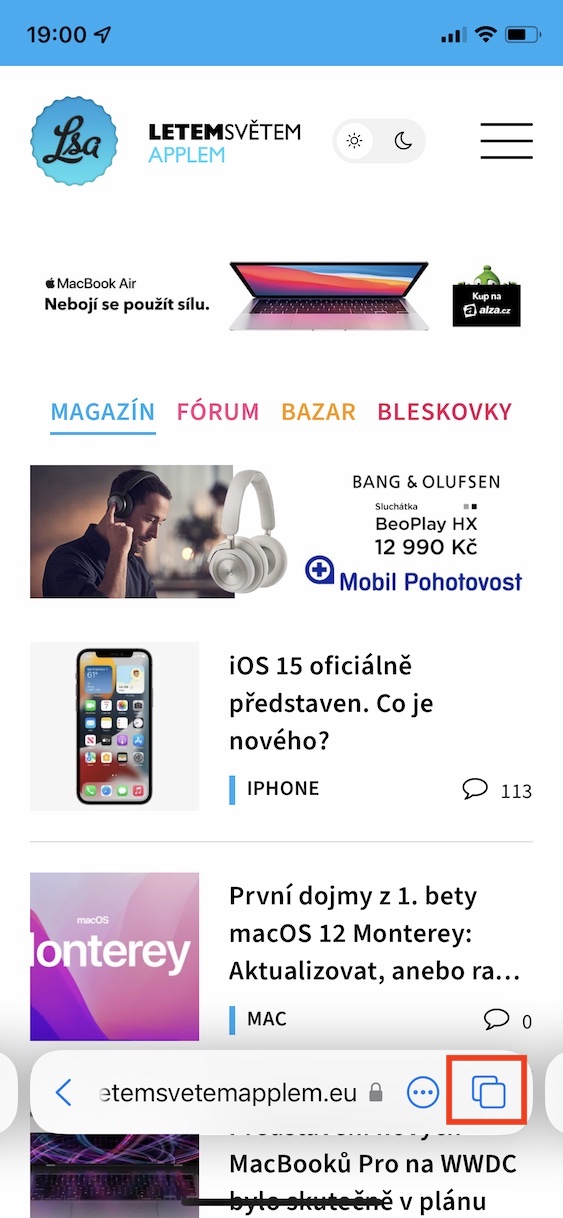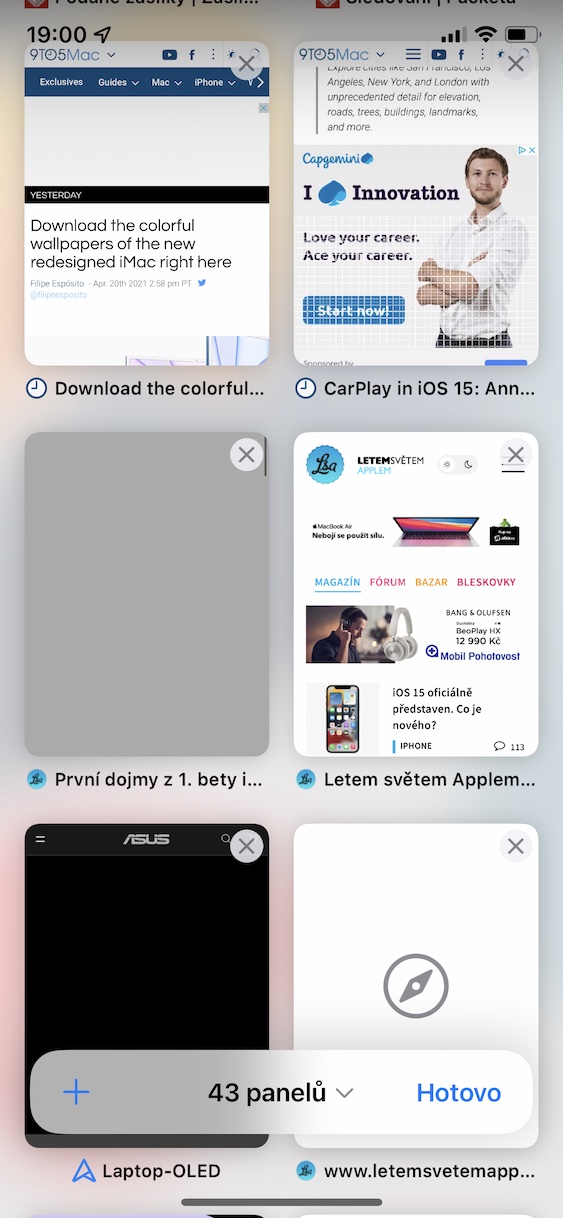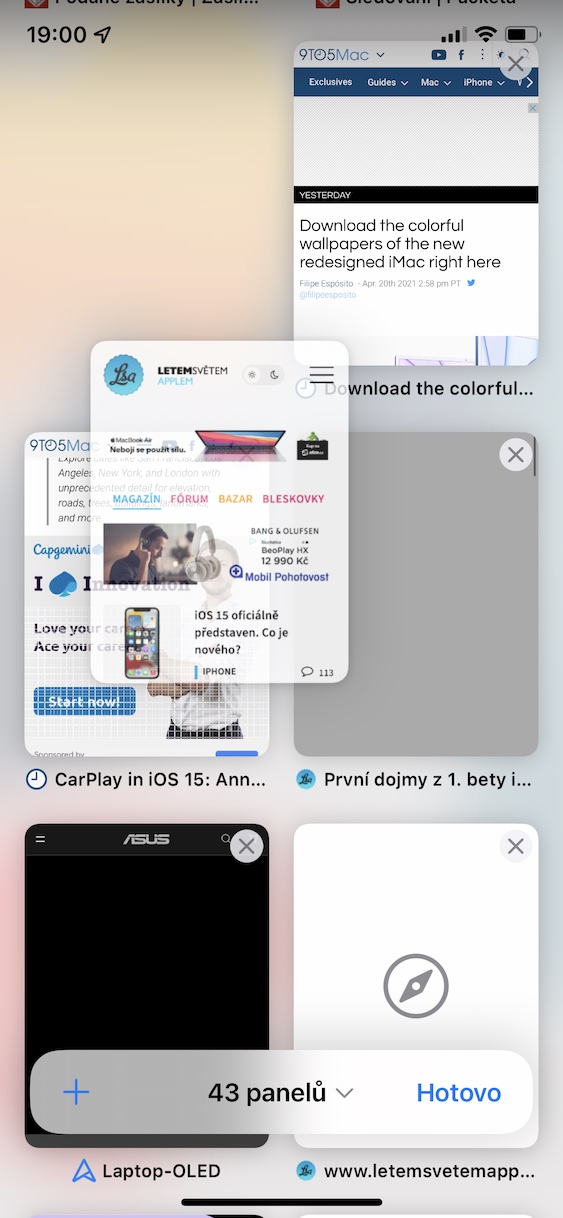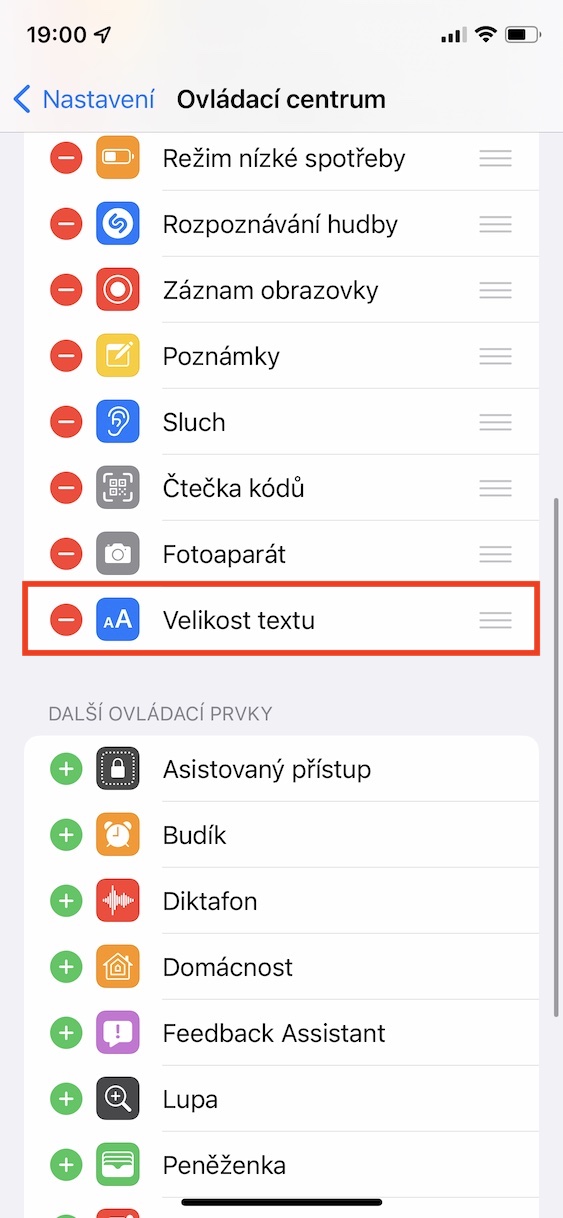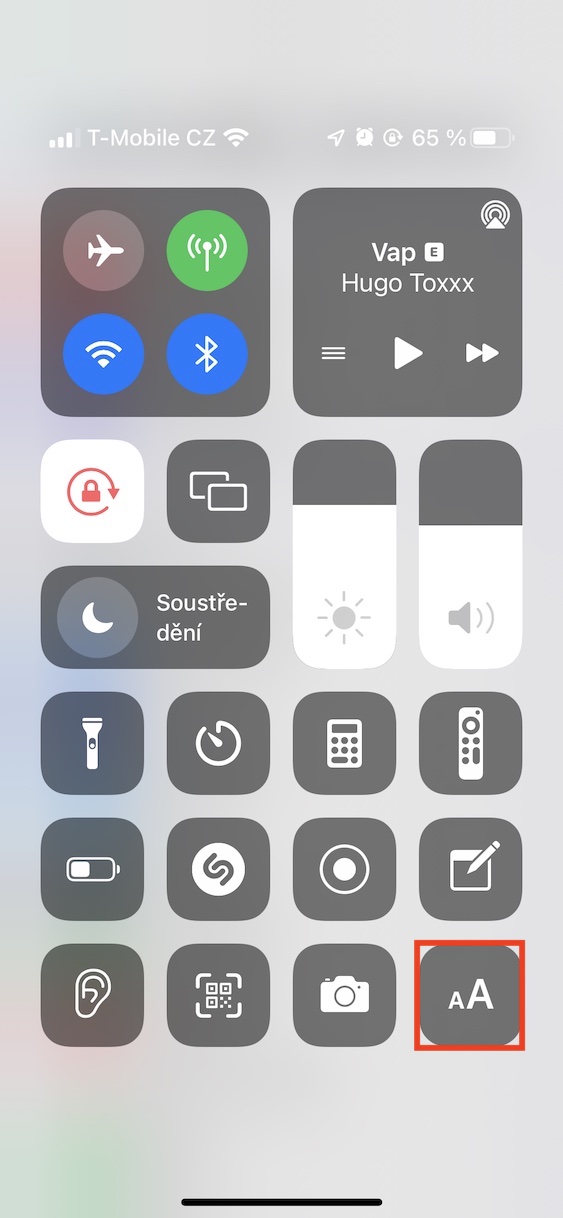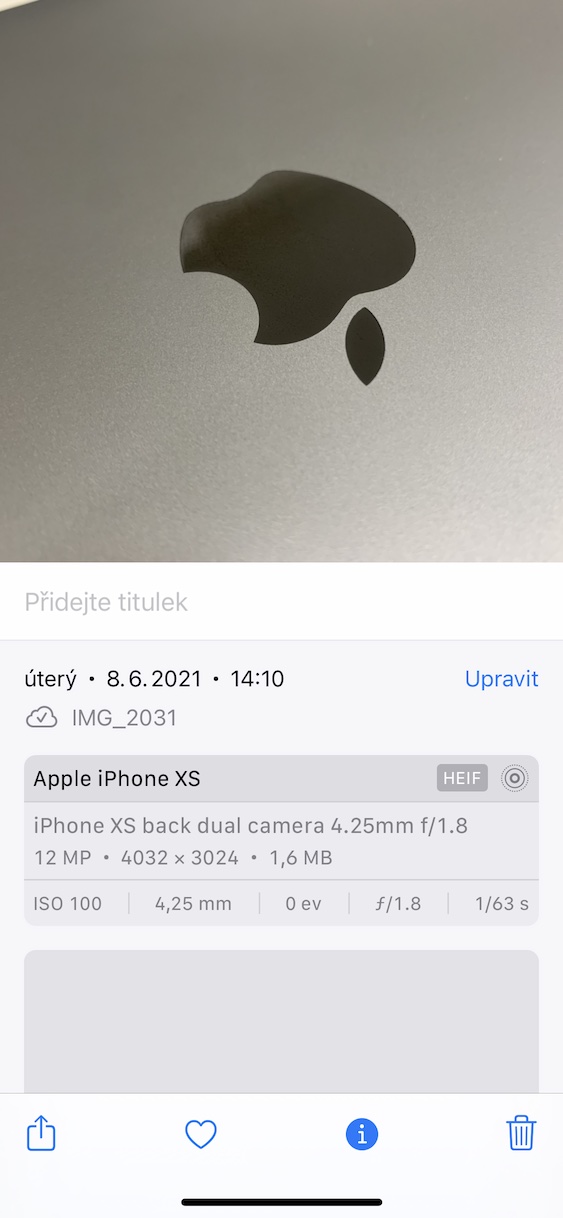iOS och iPadOS 15, macOS 12 Monterey, watchOS 8 och tvOS 15 – det här är de fem nya operativsystemen som Apple nyligen presenterade på utvecklarkonferensen WWDC21. I den inledande två timmar långa presentationen av denna konferens visade apple-företaget de största förbättringarna, som till exempel rör FaceTime-tjänsten, omdesignade aviseringar eller till och med det nya Focus-läget. Apple har dock som vanligt också så kallat "walled off" flera stora förbättringar. Om du redan är intresserad av de nya systemen, eller om du redan har installerat betaversionerna för utvecklare, kommer du definitivt att gilla den här artikeln. I den kommer vi att visa dig 10 nya funktioner från iOS 15 som du kanske inte kände till.
Det kan vara intresserar dig

Glömde enhetsvarning
Är du en av dem som ofta glömmer? Om du svarade ja på den här frågan kommer du definitivt att gilla iOS 15. Den erbjuder en ny funktion, tack vare vilken du aldrig kommer att glömma någon av dina Apple-enheter. Närmare bestämt, i Find-appen kan du ställa in din iPhone så att den meddelar dig när du flyttar bort från en av dina enheter. I det här fallet kommer du att få ett meddelande där du kommer att lära dig om detta faktum, och den sista platsen för den specifika produkten kommer också att visas. Gå till appen för att aktivera den här funktionen Hitta, där klicka din enhet och välj en specifik. Klicka på rutan här Meddela om du glömmer och verkställa aktivering.
Aviseringar från den omgjorda Weather-appen
Det var ett tag sedan Apple skaffade en välkänd väderapp som heter Dark Sky. Tack vare detta kunde man på något sätt anta att den infödda Weather-appen skulle se stora förbättringar. Utöver det nya gränssnittet och visning av ny data kan du även få aviseringar skickade för att informera dig till exempel om snöfall etc. Du hittar möjligheten att aktivera dessa aviseringar i Inställningar -> Aviseringar -> Väder -> Inställningar för vädermeddelanden, dit meddelanden kan skickas Aktivera.
Ändra enkelt Live Photos-effekter
Om du äger en iPhone 6s eller senare kan du aktivera Live Photos i kameraappen. Tack vare denna funktion kan vanliga bilder förvandlas till korta videor, med vilka du kan komma ihåg olika ögonblick från ditt liv mycket bättre. För enkel delning kan Live Photo sedan konverteras till till exempel en GIF, eller så kan du applicera olika effekter. När det gäller effekterna kommer det att vara möjligt att ändra dem mycket lättare i iOS 15. Specifikt kan du snabbt ändra effekten genom att klicka på Live Photo och sedan trycka på i det övre vänstra hörnet LIVE-ikonen. En meny visas där du kan använda individuella effekter.
Gör dig redo för den nya iPhone
Om du skaffar en ny iPhone är du i de flesta fall värd att flytta all data från den gamla enheten till den. Detta kan enkelt göras antingen genom en speciell guide, eller så kan du använda iCloud, från vilken all data kommer att laddas ner. I det första fallet kan överföringen ta flera tiotals minuter, så du måste vänta, i det andra fallet måste du ta hänsyn till att inte alla prenumererar på iCloud. I iOS 15 kommer Apple att erbjuda dig gratis obegränsad lagring på iCloud, där du kan ladda upp din nuvarande data och på så sätt förbereda dig för den nya iPhonen. Så fort din nya Apple-telefon kommer kommer det att vara möjligt att ladda ner denna data, så du behöver inte vänta på något och du kommer att kunna använda enheten direkt. Datan du sparar i iCloud på detta sätt kommer att vara tillgänglig i tre veckor. Du hittar den här funktionen i Inställningar -> Allmänt -> Återställ -> Förbered för ny iPhone.
Överför data från Android till iPhone
Om du äger en enhet med Android-operativsystemet och skaffar en iPhone kan du överföra all data via en speciell applikation, vilket säkert är användbart. Tyvärr kommer inte all data att överföras på detta sätt - till exempel samtalshistorik och lite andra småsaker. Detta kommer inte att förändras med ankomsten av iOS 15, utan istället kommer det att vara möjligt att överföra fotoalbum, filer, mappar och delningsinställningar. Överföring av bilder, kontakter och annan basdata är då en självklarhet.
Det kan vara intresserar dig

Paneler och Safari-design
När det gäller Safari skyndade sig Apple med omfattande förbättringar. Dessa gäller främst användargränssnittet, dessutom har vi även sett tillkomsten av grupper av paneler. Vid ändringar av användargränssnittet handlar det till exempel om att flytta adressfältet, som finns längst ner på skärmen, eller att ändra visningen av panelöversikten i rutnätsläge. Du kan också skapa grupper av paneler som du enkelt kan växla mellan. Till exempel kan du skapa en arbets- och underhållningsgrupp, tack vare vilken dessa sidor av en annan karaktär inte kommer att hittas tillsammans på ett ställe.
Ändra endast textstorleken i det valda programmet
I iOS har du länge kunnat ändra textstorlekar i hela systemet. Detta kommer särskilt att uppskattas av användare som till exempel har dålig syn, eller av individer som å andra sidan har bra syn och skulle vilja se mer innehåll. Men om du ändrar textstorleken i iOS nu kommer ändringen att ske i hela systemet. I iOS 15 kan du nu endast ändra textstorleken i den valda applikationen. I det här fallet räcker det att du Inställningar -> Kontrollcenter först lade de till ett element i kontrollcentret Textstorlek. Flytta sedan till Ansökan, där du vill ändra textstorleken, gå till kontrollcenter, avklicka på elementet Textstorlek och välj längst ned ändra endast i det valda programmet. Sedan ändra textstorleken a stäng kontrollpanelen.
Förstoringsglasets återkomst i Notes
För närvarande i iOS 14, om du går till Notes-appen och börjar redigera texten i en anteckning, kanske du upptäcker att det inte är den verkliga affären. När du ändrar markörens position måste du klicka exakt där du vill att den ska placeras. Det är dock svårt att bestämma den exakta positionen via fingret på displayen. Så Apple har lagt till ett slags förstoringsglas till Notes som kommer att visas precis ovanför ditt finger. I detta förstoringsglas kan du se innehållet som finns under fingret placerat på displayen, så att du enkelt kan placera markören exakt. En liten sak, men det kommer definitivt väl till pass.
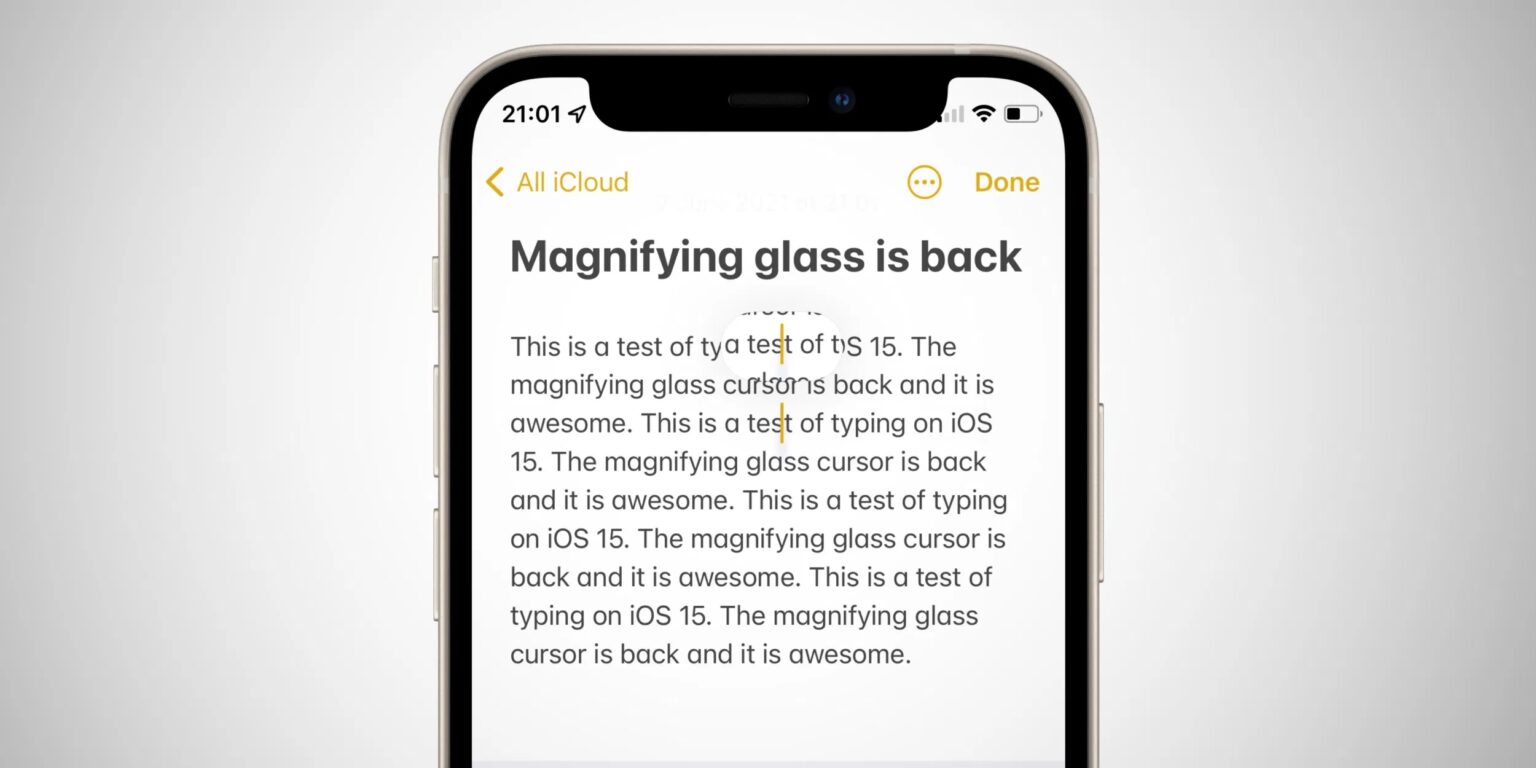
Visa metadata för foton
Om du vill se EXIF-metadata för foton i iOS kommer du inte att kunna göra det i den inbyggda Photos-appen - det vill säga om vi inte räknar tid och plats för tagningen. För att kunna se metadata är det nödvändigt att använda en av tredjepartsapplikationerna. I iOS 15 är det dock inte längre nödvändigt att använda en applikation - metadata kommer att visas direkt i applikationen Foton. För att se dem behöver du bara de klickade på bilden och tryck sedan på i bottenmenyn ikonen ⓘ. Omedelbart efter kommer all metadata att visas. Dessutom, om det är ett foto eller en bild som sparats från en applikation, kommer du att se vilken applikation det var.
Ställ in alarmtiden i programmet Klocka
De minsta ändringarna kan ofta göra de flesta användare upprörda. I iOS 14 kom Apple-företaget på ett nytt sätt att ställa in alarmtiden i applikationen Clock. Medan larmtiden i äldre versioner av iOS var inställd enligt mönstret för att ringa gamla telefoner, dök det upp i iOS 14 ett tangentbord, inom vilket man klassiskt "skrev" alarmtiden. Denna förändring var emot många användare, så Apple bestämde sig för att återställa de ursprungliga inställningarna, enligt mönstret att ringa gamla telefoner. Frågan är om detta steg är det rätta - de flesta användare har redan vant sig vid tangentbordet och nu måste de vänja sig vid det ursprungliga sättet igen. Skulle det inte vara lättare att lägga till en växel i inställningarna så att användarna kan välja vad som passar dem bättre?